La clave es la contraseña que se asigna a cada funcionario que va a trabajar en el sistema, en la cual se restringen o autorizan todas o algunas opciones del menú de Siigo, estos permisos serán otorgados por el administrador del sistema de acuerdo a las necesidades del cargo o funciones que desempeña el empleado.
Para crear claves de usuario puedes ir haciendo uso del buscador de menú o por la ruta: Parametrización – Registro de claves:
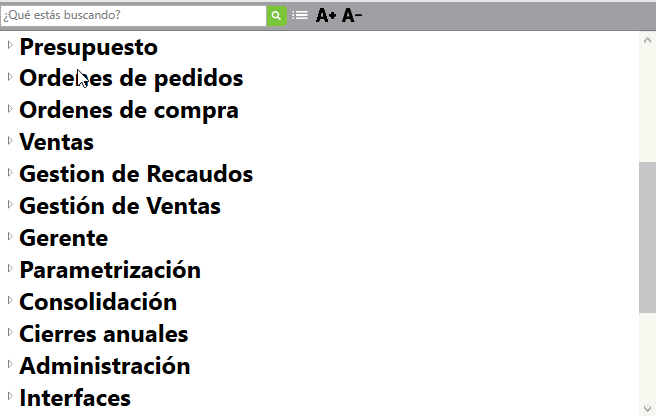
Al momento de entrar a esta opción te habilita la ventana donde seleccionas parámetros, que es donde puedes crear o modificar los permisos de una clave, también puedes realizar auditoría de los ingresos con la clave o ver cuantos intentos fallidos se han tenido:
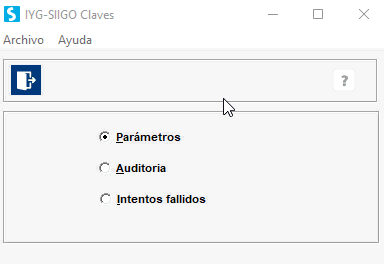
Importante: la creación o modificación de las claves de usuario, solo puede ser realizada por una clave de administrador.
Cuando seleccionas la opción de parámetros te muestra la siguiente ventana:
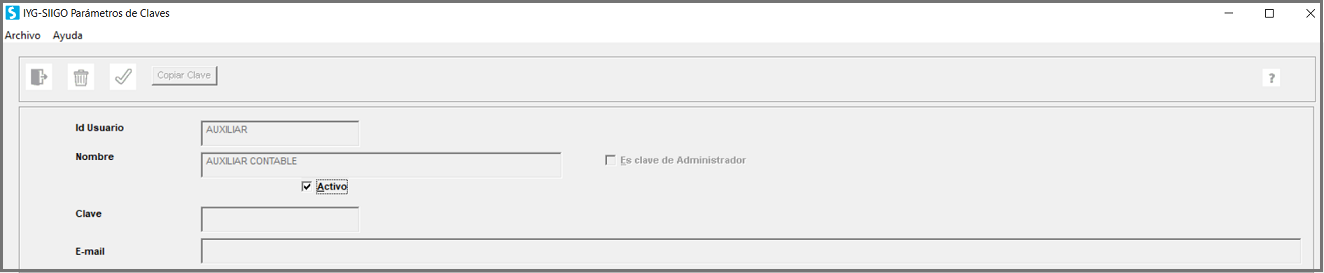
Los campos que aquí se presentan se describen a continuación:
- Id Usuario: campo alfanumérico, te permite digitar la identificación que se le dará al usuario, se recomienda un nombre corto (Longitud de 8 caracteres).
- Es clave de administrador: este campo se marca únicamente si la clave que se está creando tendrá el perfil de administrador.
- Nombre: descripción que permite la fácil y rápida identificación del usuario para el cual se está creando la clave.
- Activo: al marcar la opción el usuario y clave de ingreso quedan activos. Si no se marca o se desmarca después de creado, el usuario no podrá ingresar al sistema.
- Clave: digitas la clave que se asignara al usuario. Se sugiere mínimo manejar cuatro posiciones alfanuméricas.
- E-mail: ingresas una dirección de correo electrónico del usuario al cual se le está creando la clave, este dato será de vital importancia para hacer él envió de notificaciones de tareas programadas y/o de informes contables y financieros.
Una vez registrada la anterior información el sistema te muestra una ventana adicional donde solicita lo siguiente:
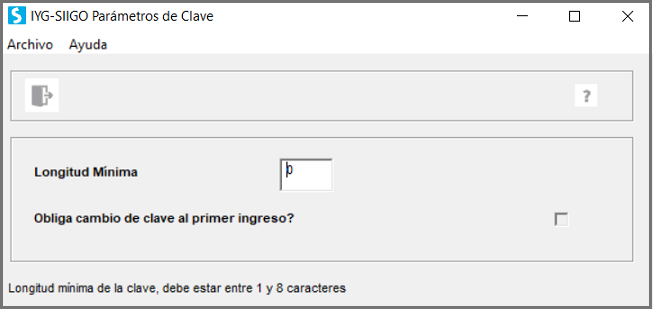
- Longitud mínima: cantidad de caracteres que mínimo debe tener la clave.
- Obliga cambio de clave al primer ingreso: esta opción obliga al usuario a cambiar la clave asignada al momento de ingresar por primera vez a Siigo con su nuevo usuario.
Importante: al ingresar el sistema solicita la clave actual, la nueva clave y confirmación de la nueva clave; este cambio será realizado por el usuario solo una vez. Siigo identifica entre letras mayúsculas y minúsculas.
A continuación, en la parte inferior de la pantalla se habilitan los permisos que se pueden o no asignar a una clave, para ello el sistema divide en dos partes: Opciones disponibles y Permisos asignados. Así lo que vamos pasando a permisos asignados, son todos los permisos o restricciones que le estas indicando a este nuevo usuario.
Esta opciones disponibles se describen a continuación:
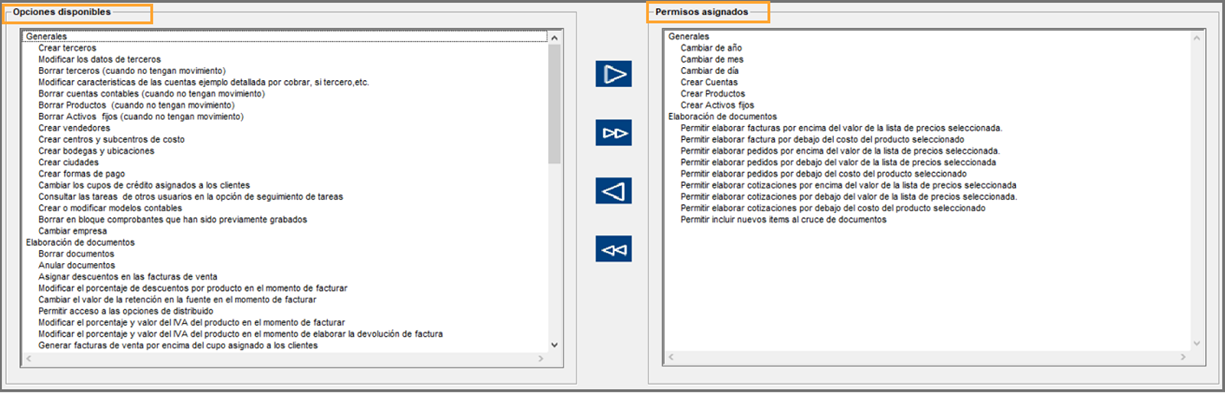
1. Opciones disponibles:
a. Generales:
A continuación, el listado de cada una de los parámetros generales donde puedes asignar permisos o restringirlos:
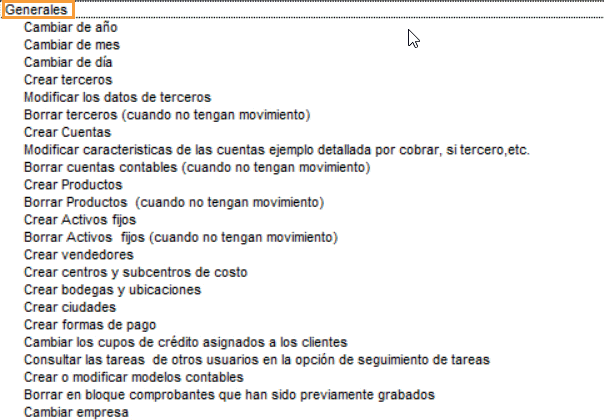
- Cambiar de año / cambiar de mes / cambiar de día: permite que el usuario pueda ingresar a un año diferente al cual ingreso por última vez la clave de administrador, al ingresar a un año, mes o día diferente sin tener el permiso marcado el sistema mostrara la pantalla diciendo que no tiene permiso para cambiar el año, el mes o el día.
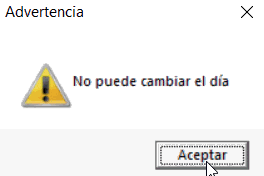
Y si al ingresar con la fecha que tiene el sistema, y no se tiene permiso para cambiar la fecha, el sistema no habilitará la opción para el cambio.

- Crear terceros / Modificar los datos de terceros: estos permisos son para que el usuario pueda crear terceros, y la otra opción permita después de creados esos terceros, modificar cualquiera de las opciones como dirección, teléfono, entre otras.
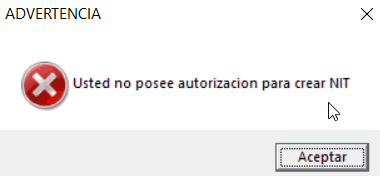
- Borrar terceros cuando no tengan movimiento: asignar este permiso permite al usuario eliminar el tercero del catálogo, pero únicamente como su nombre lo indica “si no tiene movimiento”. En caso que no asignes el permiso y se intente borrar el tercero el sistema presentara el siguiente mensaje:
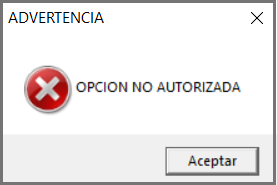
- Crear cuentas: asignar el permiso para que el usuario pueda crear cuentas contables; es de aclarar que al no asignar este ítem así sea trasladada como permiso la opción del menú denominada “Apertura de cuentas contables” el sistema mostrara la siguiente pantalla al intentar crear una cuenta:
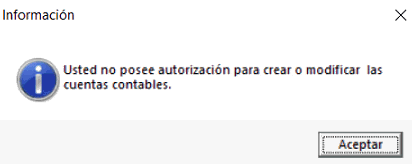
- Modificar características de las cuentas (Ejemplo detallada por cobrar, si terceros, etc.): si deseas que el usuario modifique la información de algunos campos que se habilitan en la creación de cuentas contables es necesario asignar el permiso; en caso que el usuario ingrese a cambiar parámetros de las cuentas sin tener el permiso el sistema en algunos campos no genera ningún mensaje solo se devuelve al encabezado de la cuenta y no realiza modificaciones.
- Borrar cuentas contables cuando no tengan movimiento: asignar este permiso le permite al usuario eliminar la cuenta contable del catálogo, pero únicamente como su nombre lo indica “si no tiene movimiento”. En caso que no asignar el permiso y se intente borrar la cuenta el sistema genera el mismo mensaje de cuando no se tiene permiso para crear las cuentas.
- Crear productos: este permiso es para que el usuario pueda crear productos; es de aclarar que al no asignar este ítem así sea trasladada como permiso la opción de menú denominada “Apertura de productos” el sistema mostrara la siguiente pantalla al intentar crear un producto:
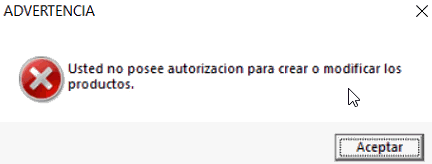
- Borrar productos cuando no tengan movimiento: dar este permiso permite al usuario eliminar productos del catálogo, pero únicamente como su nombre lo indica “si no tiene movimiento”. En caso que no asignar el permiso y se intente borrar algún producto el sistema presentara el mensaje anterior.
- Crear activos fijos: este permiso permite que el usuario pueda crear activos; es de aclarar que al no asignar este ítem así sea trasladada como permiso la opción de menú denominada “Apertura de activos” el sistema mostrara la siguiente pantalla al intentar crear un activo:
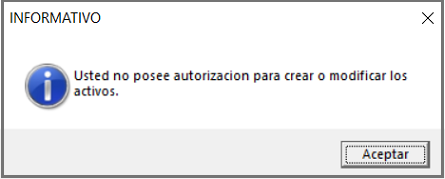
- Borrar activos fijos cuando no tengan movimiento: asignar este permiso permite al usuario eliminar activos fijos del catálogo, pero únicamente como su nombre lo indica “si no tienen movimiento”. En caso que no asignar el permiso y se intente borrar algún activo el sistema presentara el mismo mensaje anterior.
- Crear vendedores: al dar este permiso el usuario puede crear vendedores; es de aclarar que al no asignar este ítem así sea trasladada como permiso la opción de menú denominada “Apertura de vendedores” el sistema mostrara la siguiente pantalla al intentar crear un vendedor:
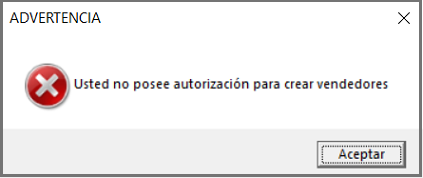
- Crear centros y subcentros de costo: asignar este permiso le permite al usuario crear centros de costo y también los subcentros; es de aclarar que al no asignar este ítem así sea trasladada como permiso la opción de menú denominada “Apertura de centros de costo” el sistema mostrara la siguiente pantalla al intentar crear uno de ellos:
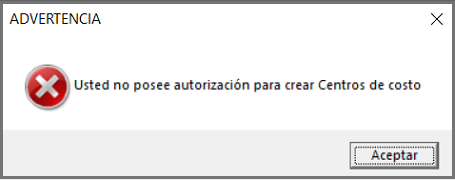
- Crear bodegas y ubicaciones: este permiso es para que el usuario pueda crear bodegas; es de aclarar que al no asignar este ítem así sea trasladada como permiso la opción de menú denominada “Apertura de bodegas” el sistema mostrara la siguiente pantalla al intentar crear una de ellas:
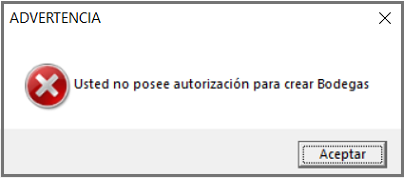
- Crear ciudades: el permiso es para que el usuario pueda crear ciudades; es de aclarar que al no asignar este ítem así sea trasladada como permiso la opción de menú denominada “Registro de países y ciudades” el sistema mostrara la siguiente pantalla al intentar crear una de ellas:
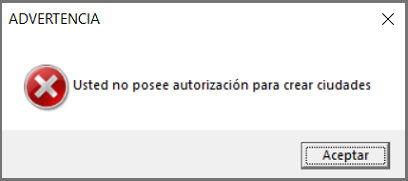
- Crear formas de pago: Asignar el permiso para que el usuario pueda crear formas de pago; es de aclarar que al no asignar este ítem así sea trasladada como permiso la opción de menú denominada “Formas de pago” el sistema mostrara la siguiente pantalla al intentar crear una de ellas:
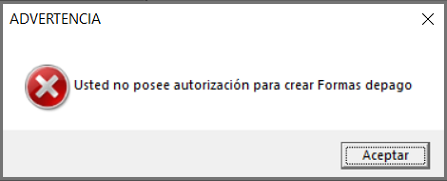
- Cambiar los cupos de crédito asignados a los clientes: este permiso permite a la clave cambiar los cupos de crédito asignados en el catálogo de terceros a los clientes; si el usuario ingresa a repasar un tercero sin tener el permiso seleccionado el sistema no habilita el campo cupo de crédito y continua con el siguiente campo.
- Consultar las tareas de otros usuarios en la opción de seguimiento de tareas: al asignar este permiso el usuario puede consultar las tareas de otro(s) usuario(s); para poder asignar este permiso es necesario seleccionar la opción de menú llamada “Administración de tareas”.
- Crear o modificar modelos contables: si deseas que el usuario cree o modifique los modelos contables.
- Borrar en bloque comprobantes que han sido previamente grabados: este permiso le permite al usuario borrar un grupo de documentos seleccionados.
b. Elaboración de documentos: en esta opción seleccionas los permisos y restricciones que se tendrán en el momento de elaborar los documentos contables y extracontables.
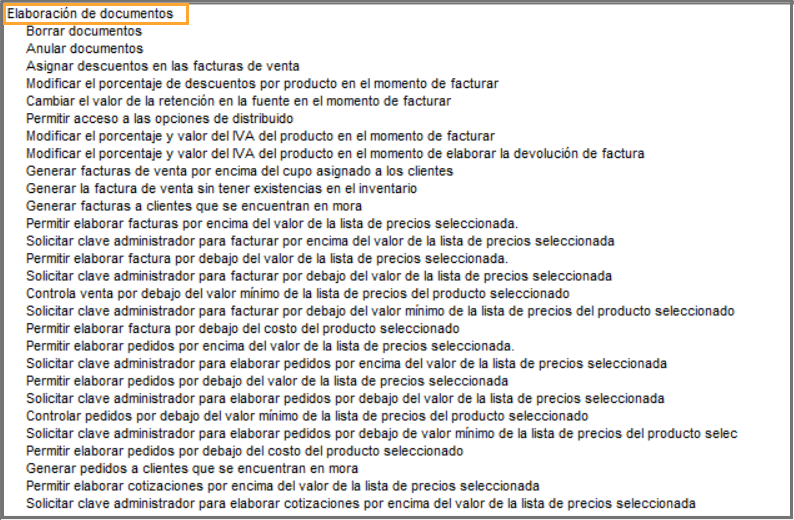
- Borrar documentos: al asignar este permiso el usuario puede eliminar la contabilización de un documento; es de aclarar que al no asignar este ítem así sea trasladada como permiso la opción de menú denominada “Entrada de comprobantes (modificar/borrar) el sistema no permite borrar el documento habilitando la siguiente pantalla:
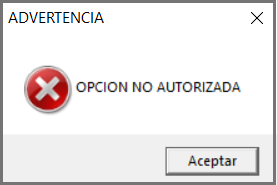
- Anular documentos: cuando asignas este permiso el usuario puede eliminar la contabilización del documento; es de aclarar que al no asignar este ítem así sea trasladada como permiso la opción de menú denominada “Entrada de comprobantes (modificar/borrar) el sistema no permite anular el documento habilitando la misma pantalla anterior.
- Asignar descuentos en las facturas de venta: asignar el permiso permite al usuario al momento de elaborar documentos tipo F asignar porcentajes o valores en cualquiera de las tres casillas de descuentos, en caso de no marcar la opción y requerir asignar valores en estos campos el sistema presentara el siguiente mensaje:
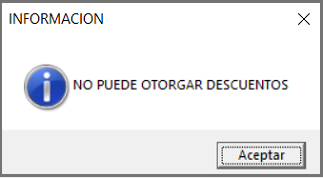
- Modificar el porcentaje de descuentos por producto en el momento de facturar: este permiso le permite que el usuario asigne y/o modifique el porcentaje de descuento por producto al momento de facturar.
- Cambiar el valor de la retención en la fuente en el momento de facturar: al tener este permiso el usuario puede si requiere, modificar el porcentaje y valor de la retención en la fuente al momento de elaborar la factura de venta.
- Permitir acceso a las opciones de distribuido: este permiso se asigna cuando la licencia maneja punto(s) distribuido(s) y se desea que el usuario tenga acceso a las opciones de menú que se requieren para este manejo.
- Modificar el porcentaje y valor del IVA del producto en el momento de facturar: seleccionar el permiso si el usuario requiere modificar el porcentaje y valor de IVA del producto al momento de estar elaborando la factura de venta (Documento Tipo F).
- Modificar el porcentaje y valor del IVA del producto en el momento de elaborar la devolución de factura: seleccionas este permiso si el usuario requiere modificar el porcentaje y valor de IVA del producto al momento de estar elaborando la devolución (Documento Tipo J).
- Genera facturas de venta por encima del cupo asignado a los clientes: con este permiso el usuario puede contabilizar facturas de venta por encima del cupo de crédito asignado en el catálogo de terceros del cliente. Si el usuario ingresa a facturar a un tercero que está en sobrecupo sin tener la opción asignada el sistema mostrara la siguiente pantalla:
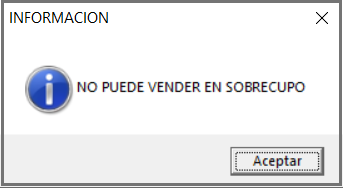
- Generar la factura de venta sin tener existencias en el inventario: Asignar este permiso al usuario le permite que al momento de facturar dejar en negativo el inventario, si se factura sin tener unidades en el inventario y sin tener esta opción el sistema presentara la pantalla indicando que no puede vender sin existencias.
- Generar facturas a clientes que se encuentran en mora: Asignar el permiso permite la contabilización de facturas de venta a clientes que se encuentran en mora, si no se da este permiso y el terceo se encuentra en mora al momento de facturar el sistema mostrara la siguiente pantalla:
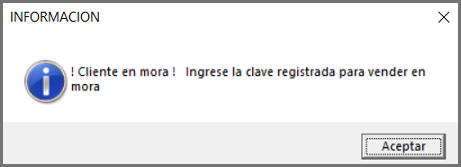
Cuando le das aceptar puedes dar la clave autorizada:
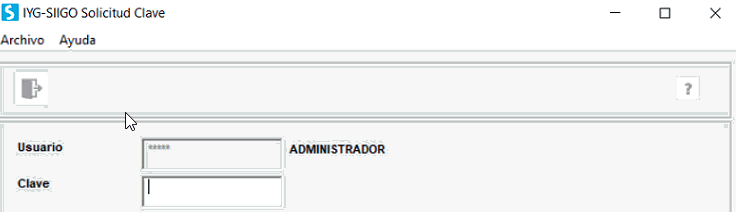
- Permitir elaborar facturas por encima del valor de la lista de precios seleccionada: con este permiso el usuario puede dar un precio de venta mayor al que se encuentra estipulado en la lista de precios del producto. En caso de incluir un valor mayor sin tener este permiso genera el siguiente mensaje:
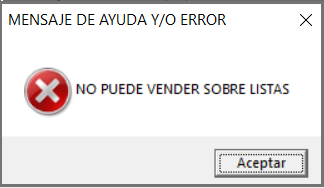
- Solicitar clave administrador para facturar por encima del valor de la lista de precios seleccionada: Al agregar este permiso, el usuario debe solicitarle al administrador colocar la clave para poder dar un precio mayo al que se encuentra en la lista de precios.
- Permitir elaborar factura por debajo del valor de la lista de precios seleccionada: esta opción es asignada si se requiere que el usuario al momento de elaborar facturas de venta pueda asignar un precio inferior al digitado en la lista de precios seleccionada, en caso de incluir un valor inferior al de la lista de precios seleccionada el sistema presenta el mensaje que no puede vender por debajo de las listas.
- Permitir elaborar factura por debajo del valor del costo del producto seleccionado: se asigna si requieres que el usuario al momento de elaborar facturas de venta pueda asignar un precio inferior al costo del producto seleccionado, en caso de incluir un valor inferior el sistema presenta el siguiente mensaje:
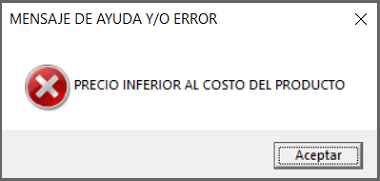
- Permitir elaborar pedidos por encima del valor de la lista de precios seleccionada: el usuario podrá elaborar los pedidos, dando un valor de precio de venta mas alto que el definido en las listas de precios.
- Solicitar clave de administrador para elaborar pedidos por encima del valor de la lista de precios seleccionada: Este permiso permite que al realizar los pedidos por un precio mayor a la lista, el usuario deba solicitar autorización y con la clave de administrador se pueda realizar.
- Permitir elaborar pedidos por debajo del valor de la lista de precios seleccionada: el usuario que se le de este permiso podrá elaborar los pedidos, dando un valor de precio de venta menor que el definido en las listas de precios.
- Solicitar clave administrador para elaborar pedidos por debajo del valor de la lista de precios seleccionada: si para hacer pedidos con un valor menor a las listas de precios necesita autorización, al marcar esta opción el sistema abre una ventana para colocar una clave de administrador.

- Controlar pedidos por debajo del valor mínimo de la lista de precios del producto seleccionado.
- Solicitar clave administrador para elaborar pedidos por debajo del valor mínimo de la lista de precios del producto seleccionada:
- Permitir elaborar pedido por debajo del costo del producto seleccionado:
- Generar pedidos a clientes que se encuentran en mora: al asignar este permiso le permite realizar un pedido a clientes que se encuentran en mora, si no se da este permiso y el terceo se encuentra en mora generará pantalla con el mensaje que el cliente se encuentra en mora.
- Permitir elaborar cotizaciones por encima del valor de la lista de precios seleccionada: permiso que permite cotizar con valores por encima del precio de venta de la lista de precios que se seleccione.
- Solicitar clave administrador para elaborar cotizaciones por encima del valor de la lista de precios seleccionada: este permiso te permite que después de colocar la clave de administrador, cotizar un valor mas alto de precio de venta.
- Controlar cotizaciones por debajo del valor mínimo de la lista de precios seleccionada: Le permite al usuario dar precios de venta en la cotización por debajo de la lista de precios.
- Solicitar clave administrador para elaborar cotización por debajo de valor mínimo de lista de precios del producto seleccionado: Poder realizar el proceso anterior pero con permiso de la clave de administrador.
- Permitir elaborar cotizaciones por debajo del costo del producto seleccionado: el usuario que realiza la cotización de un valor por debajo del costo promedio del producto.
- Permitir incluir nuevos ítems al cruce de documentos: esta opción permite que después de realizar el cruce del documento, pueda el usuario agregar ítems adicionales a los que venían en el documento inicial.
- Solicitar clave diferente para permitir elaborar facturas a clientes en sobrecupo: permite que después de digitar clave de administrador se pueda elaborar facturas a clientes en sobrecupo.
- Solicitar clave diferente para permitir elaborar pedidos a clientes en mora: Igualmente puede elaborar pedidos a clientes morosos pero después que se coloque la clave de administrador.
- Solicitar clave diferente para permitir elaborar pedidos a clientes en sobrecupo: se debe tener permiso de la clave de administrador para elaborarle un pedido al cliente en sobrecupo.
- Vender hasta el mínimo valor de la lista de precios que exista para este producto: Esta opción va enlazada al campo, es decir, solo se habilita si fue seleccionado el campo “Bajo Lista”, al no marcarlo el sistema permite vender aun por un valor más bajo de las listas de precios asignada al producto.
- No vender por debajo del stock mínimo o comprar por encima del stock máximo y generar mensaje informativo: Asignar el permiso si se requiere que el usuario al momento de elaborar documentos tipo F no facture unidades por debajo del stock mínimo de unidades o al momento de contabilizar documentos tipo P no compre por encima del stock máximo de producto,
Importante: Para la correcta funcionalidad de este permiso es necesario en el catálogo de productos manejar la opción de máximos y mínimos por bodega.
- Generar mensaje informativo cuando se venda por debajo o por encima del stock: Seleccionar esta opción permite que al momento de comprar o vender y superar los máximos y mínimos por bodega asignados en el catálogo de productos.
Importante: Para la correcta funcionalidad de este permiso es necesario en el catálogo de productos manejar la opción de máximos y mínimos por bodega y haber asignado la opción o el permiso llamado No vender por debajo del stock mínimo o comprar por encima del stock máximo
- Modificar la forma de pago asociada al tercero al realizar una factura o un registro de compra: Asignar este permiso permite al usuario al momento de elaborar compras o ventas cambiar la forma de pago, caso contrario el sistema siempre traerá el código de la forma de pago asignada en el catálogo de terceros y el campo no permite su modificación.
- Modificar cada uno de los registros o ítems del documento: Seleccionar la opción permite al usuario modificar los datos registrados en cada secuencia del documento, en caso de no asignar este permiso e intentar modificar algún dato el sistema presentara el siguiente mensaje:
- Girar cheques con el saldo del banco en rojo: Seleccionar este permiso permite girar cheques con el saldo del banco en rojo; en caso de no asignar este permiso y no contar con dinero en el banco el sistema mostrara la siguiente pantalla:
- Modificar los precios en el momento de elaborar el pedido: Asignar este permiso permite al usuario al momento de elaborar un pedido (documento extracontable) modificar el valor de la lista de precios seleccionada, el cual fue previamente asignado en la creación del producto, en caso de no dar este permiso el sistema no habilita el campo para modificar estos valores.
- Modificar el porcentaje y valor del IVA del producto en el momento de elaborar un documento extracontable: Seleccionar esta opción permite al usuario modificar tanto el porcentaje como el valor del IVA de cada uno de los productos que se estén incluyendo al momento de elaborar un documento extracontable. Si no se marca la opción el sistema no habilita el campo de porcentaje y valor de IVA.
- Eliminar comprobante cuando por algún inconveniente no se grabo correctamente: con este permiso puede eliminar el documento cuando muestra error.
- No puede modificar el NIT en las secuencias al elaborar factura de venta: al darle al usuario este permiso podría realizando la factura de venta modificar el Nit del tercero inicial en otras secuencias.
- No permite que la cantidad cruce sea superior a la cantidad origen.
- No permitir en la devolución una cantidad superior a la facturada: podrás tener un control de las cantidades facturas vs las que se devuelven.
c. Inventarios
- Consultar los costos por el módulo de inventarios y mostrar en el registro de compras costo unitario y último valor de compra: asignar esta opción si se requiere que el usuario consulte los costos de cada uno de los productos. El no seleccionar este parámetro tiene dos efectos: Cuando se elabore una compra el sistema no muestra las casillas correspondientes a costo unitario ni último valor de compra, o No será posible ingresar a la ruta Inventarios- Catálogos- Consulta de costos.
Importante: para asignar este permiso es necesario que la clave de usuario tenga asignado el permiso de modificar productos.
- Generar archivo saldos de inventario para efectuar el conteo físico: asignar esta opción te permite realizar el cálculo de saldos del inventario para efectuar el proceso el conteo físico.
d. Otros módulos
- Acceder a las opciones del módulo de administración como son cambio de fecha, cambio de moneda, etc.: este permiso permite que tengas acceso al submenú de la opción llamada Administración, en caso de no asignar estos permisos y el usuario ingrese a esas opciones de menú el sistema presentara el siguiente mensaje:
- Modulo presupuesto, control de la ejecución presupuestal: que pueda correr el informe de la ejecución presupuestal.
- Trabajar en norma internacional NIIF: permiso para que el usuario pueda realizar documentos en norma internacional.
- Crear caja menor del módulo de tesorería: que el usuario pueda en el modulo de tesorería parametrizar cajas menores.
e. Informes
- Listar el informe de los comprobantes anulados: puede generar un informe de todos los comprobantes que han sido anulados.
2. Opciones de menú
Una vez se han definido las anteriores opciones el programa habilitara la siguiente ventana:
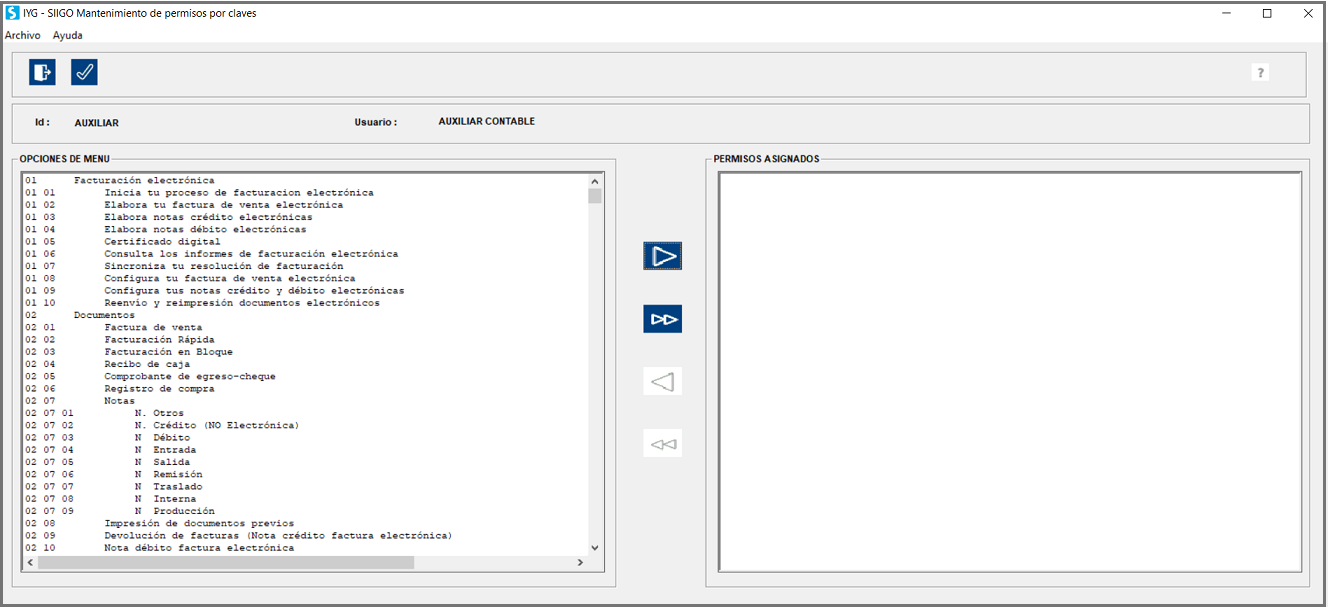
A través de esta opción el programa permite asignar a la clave de usuario, los módulos con los respectivos submenús a los cuales les será posible acceder.
Para asignar permisos sobre una o algunas opciones de menú, es necesario seleccionarlas y posteriormente dar clic sobre el ícono que se encuentra en la mitad de la pantalla, con esta función el sistema traslada estas opciones a la parte derecha de la pantalla.
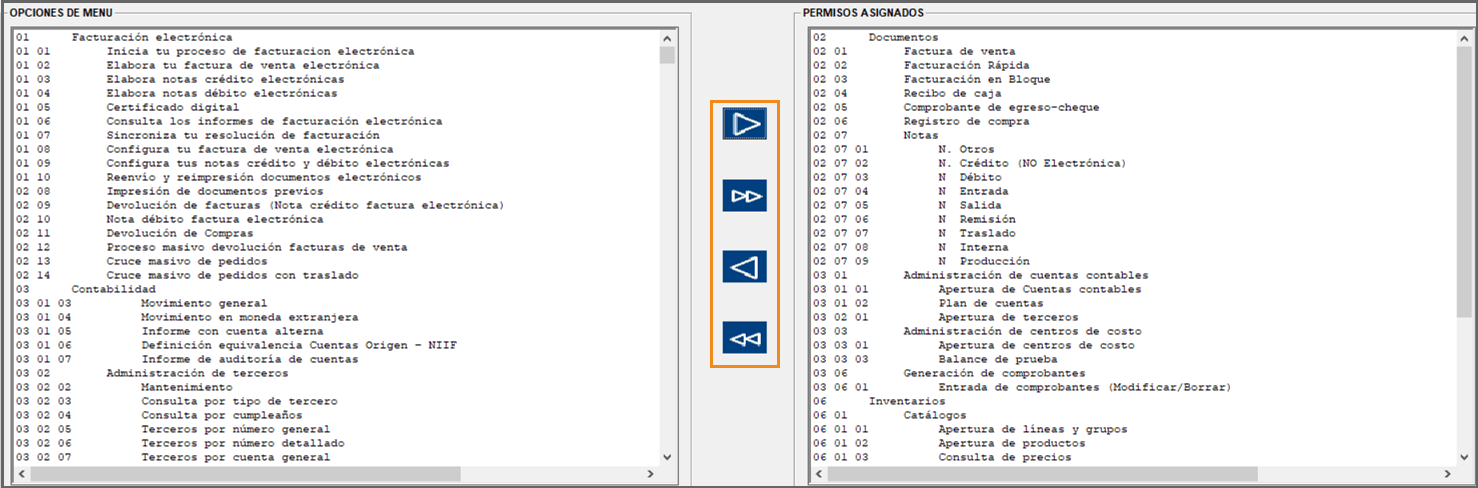
Si se desean asignar todas las opciones del menú y submenús el ícono a utilizar es ![]() · Si solo se van a asignar algunas opciones, seleccionas una y con el ícono
· Si solo se van a asignar algunas opciones, seleccionas una y con el ícono ![]() la pasas a permisos asignados.
la pasas a permisos asignados.
Así como se asignan permisos también es posible retirarlos y el proceso se realiza de la misma forma, pero en este caso con él ícono ![]() . Para eliminar todas las opciones de menú y submenús asignadas a la clave de usuario se utilizará el ícono
. Para eliminar todas las opciones de menú y submenús asignadas a la clave de usuario se utilizará el ícono ![]() . Una vez se han asignado todos los permisos se guardan los cambios con la tecla de función F1 o con el ícono
. Una vez se han asignado todos los permisos se guardan los cambios con la tecla de función F1 o con el ícono ![]() .
.
3. Permisos por tipos de documentos
Por último, si se asignaron permisos sobre el módulo de Documentos, el programa mostrará la siguiente pantalla para seleccionar los documentos que podrá elaborar el usuario, empleando para ello los mismos íconos mencionados anteriormente.

Una vez terminado este proceso se puede ingresar al sistema con la clave de usuario.
Importante: El sistema permite copiar las claves de usuario creadas a otros nuevos usuarios, su objetivo es agilizar la creación de nuevas claves de usuario, para realizar este proceso es necesario ingresar a la creación de claves y seleccionar el botón copiar clave:
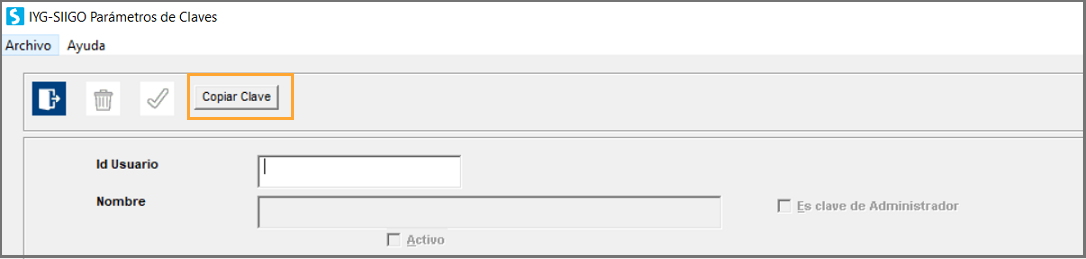
Al hacerlo el sistema solicitara el ID de la clave a copiar y los datos básicos de la nueva clave a crear
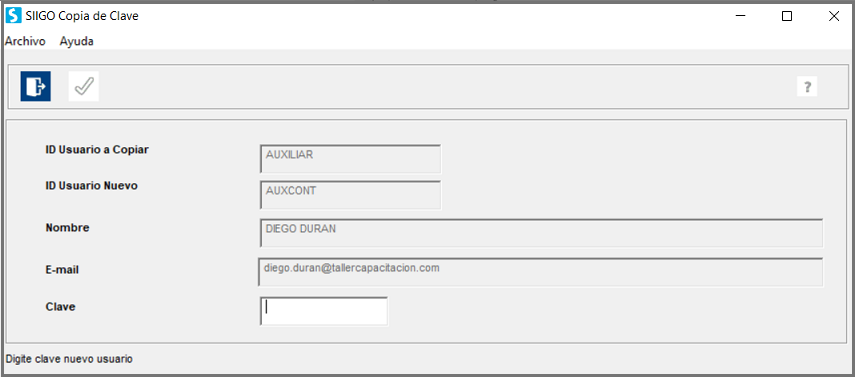
Los datos que aquí debes digitar son:
- Id usuario a copiar: identificación de la clave previamente creada.
- Id usuario nuevo: código que permite identificar la nueva clave que se está creando.
- Nombre: descripción que permite la fácil y rápida identificación del usuario para el cual se está creando la clave.
- E-mail: ingresar una dirección de correo electrónico del usuario al cual se le está creando la clave, este dato será de vital importancia para hacer él envió de notificaciones de tareas programadas y/o de informes contables y financieros.
- Clave: digita la clave que se asignara al usuario. Se sugiere mínimo manejar cuatro posiciones alfanuméricas.
Una vez se grabe esta información con el ícono ![]() o la tecla de función F1 será creada la nueva clave con los mismos permisos que la inicial, proceso que el sistema confirma con el siguiente mensaje informativo.
o la tecla de función F1 será creada la nueva clave con los mismos permisos que la inicial, proceso que el sistema confirma con el siguiente mensaje informativo.
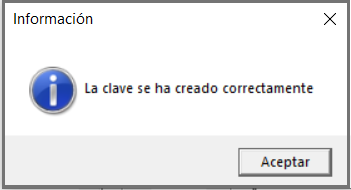
BUEN DIA; Como coloco el nombre del usuario, para que aparezca en el documento que elaboro. Por ejemplo en una orden de compra?
11 abril, 2024 at 12:34 pmHola Rosa, cuando creas el usuario te pide el nombre y ese es el que el sistema utilizar para agregar en el campo de elaborado, al parametrizar el documento puedes seleccionar el formato que necesites.
12 abril, 2024 at 12:25 pmcomo puedo parametrizar un usuario por un tiempo limitado, es decir un asesor externo tiene un tiempo de 2 meses inicia el 1 de mayo y que termine el 30 de junio. y este usuario no podra seguir ingresando hasta que el admon, le nga una nueva fecha. Por favor me ayudan o que puedo hacer para estos casos.
23 febrero, 2024 at 11:40 amHola Franklin, como tal no existe opción para colocarle una fecha de caducidad a las claves, puedes ingresar a la parametrización de las claves e inactivarla cuando ya deseas que no sea utilizada por un período o si la persona ya no va a estar, la puedes borrar.
23 febrero, 2024 at 12:08 pmBuenas tardes que opción debo tomar para que un usuario pueda tener los permisos para consultar terceros y para validar los centros de costos
15 enero, 2024 at 5:24 pmHola Paola, en el módulo de parametrización por la opción registro de claves, esta la opción de agregar o quitar los permisos, revisa cual usuario es y que permisos tiene, puedes agregar o quitar de acuerdo a tu necesidad.
15 enero, 2024 at 5:35 pmdeseo asignar una clave a un nuevo usuario?
31 agosto, 2023 at 12:57 pmcómo hago?
Hola Olga, ingresando con el usuario administrador, sigues los pasos que te indica en la guía.
31 agosto, 2023 at 1:59 pmBuen día, me podrían ayudar explicándome como le concedo permiso a un nuevo usuario de cambiar el tipo de moneda al momento de realizar un documento. Gracias
28 agosto, 2023 at 11:28 amHola Mariana, verifica en la primera pantalla del portal, que tenga permisos para modificar documentos, porque esto hace parte de guardar o modificar un documento.
29 agosto, 2023 at 8:11 amen la parte 2. Opciones de menú, que permisos debo habilitarle al trabajador para que desde la seccion de intefaces acceder a la opcion de importar y generar modelo para importar desde excel
25 agosto, 2023 at 1:56 pmHola Dilan, es necesario pasar el módulo de interfaces desde Excel, y los catálogos si solo son de parámetros o también el de movimiento si va a utilizarlos.
28 agosto, 2023 at 8:40 amHola, quiero desmarcar la opción de un perfil como administrador, cómo lo puedo hacer?
22 septiembre, 2023 at 9:52 pmHola Maria, ingresando con otro usuario administrador, puedes ir a la creación de claves, colocas el usuario y hay un campo que dice ADMON, puedes desmarcarlo de ahí, lo que no puedes hacerlo es con la clave ADMON, esa es la principal. Con esa puedes desactivar la de otros usuarios administradores.
26 septiembre, 2023 at 12:37 pmCuantos usuarios puedo crear con siigo PYMME
3 agosto, 2023 at 3:21 pmHola Maryury, puedes crear los usuarios que necesites para ingresar al programa, pero si van a trabajar desde varias estaciones de trabajo, este ingreso si depende de la negociación al comprar la licencia. O sea, si en la misma máquina en diferentes horarios van a trabajar, puedes crearlos, pero si van a trabajar al tiempo desde diferentes equipos, solo te dejará ingresar el número de usuarios que hayas adquirido.
3 agosto, 2023 at 3:50 pmquisiera saber si al colocar el permiso de Generar facturas a clientes que se encuentran en mora hay algun informe que me diga que usuario aprobó y en que documento?
12 julio, 2023 at 10:59 amHola Oscar, un informe como tal especificando esto no lo hay, puedes ver qué usuario realizó el documento y en que fecha con el informe de consecutivo de comprobantes o generando la interface desde Excel del movimiento contable.
12 julio, 2023 at 2:29 pmQuisiera validar si puedo eliminar un usuario administrador desde el administrador principal (ADMON). El problema es que no conozco el ID del usuario, ya que al generar el informe en la opción de Auditoria lo muestra oculto.
6 julio, 2023 at 5:30 pmHola Camilo, los usuarios administradores se pueden borrar efectivamente con el usuario ADMON, puedes conocer los usuarios, por la opción Parametrización – funciones del Administrador – Desbloqueo clave de admon.
7 julio, 2023 at 2:04 pmBuen día, quisiera saber si hay una opción de listar todos los usuarios creados
24 mayo, 2023 at 11:57 amHola Hector, puedes generar un listado por la ruta: Parametrización – Registro de claves – Auditoría, envías el informe a Excel y allí te muestra todos los usuarios, con cada uno de sus permisos.
24 mayo, 2023 at 12:18 pmBuen día, quisiera por favor me pudieran indicar, ¿Cómo puedo copear los permisos de otro usuario?
13 marzo, 2023 at 2:43 pmHola Juliana, eso lo puedes realizar al ingresar a crear la claves, en la parte superior encuentras un botón que dice copiar clave, al dar clic te pide la clave que tiene los datos a copiar y luego colocas la nueva clave y el sistema copia todos los parámetros de la clave seleccionada.
14 marzo, 2023 at 10:18 amQuiero cambiar mi clave de usuario de mi cuenta y no se
1 marzo, 2023 at 2:36 pmHola Ronald, te respondí en el anterior comentario, pero también si tu usuario no es de administrador puedes solicitar al encargado de esa clave que te cambie la tuya.
1 marzo, 2023 at 2:43 pm