Estos son los parámetros que debes definir en el programa para el manejo de facturación en bloque:
1. Registro de control
En el registro de control defines el manejo de facturación en bloque, vas por el buscador de menú o por la ruta: Parametrización – Registro de Control y marcas la opción de Facturación en Bloque.
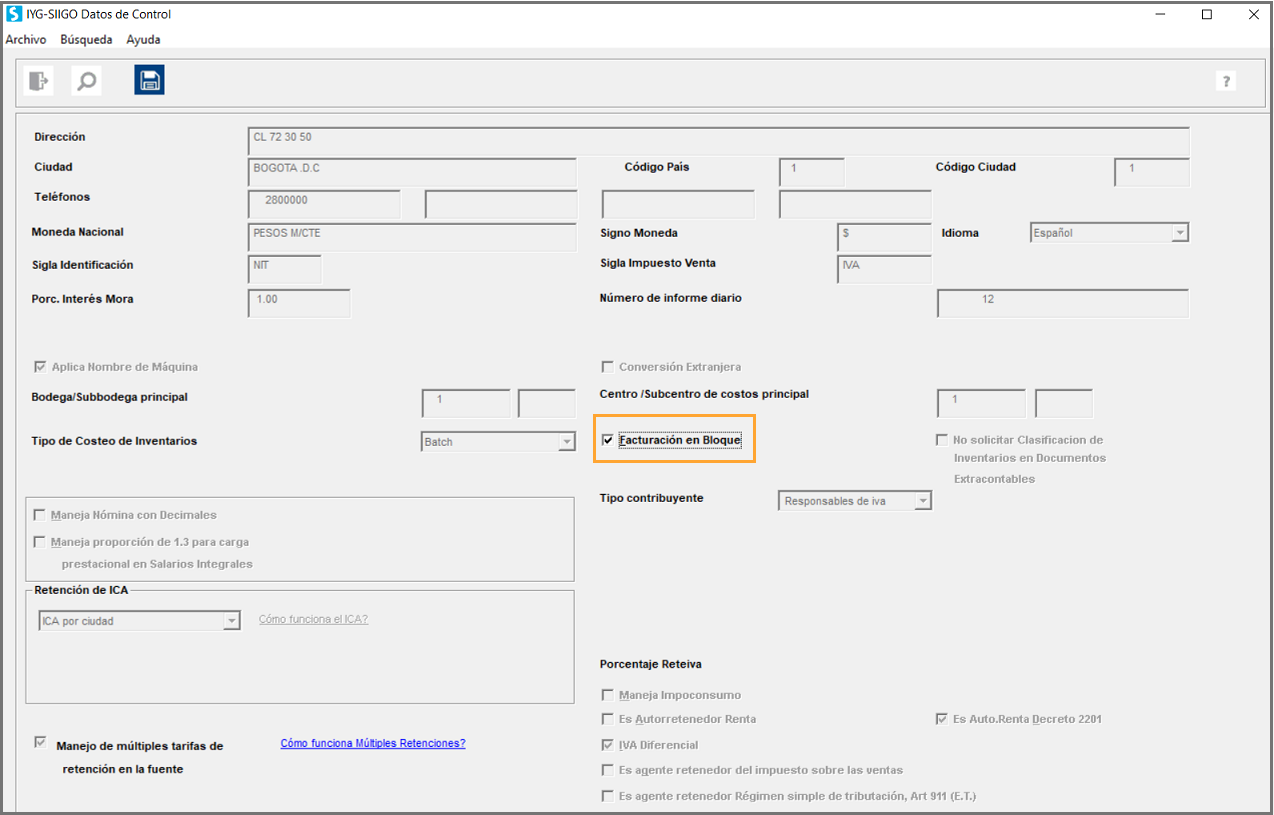
Importante: después que se realiza alguna modificación en el registro de control, es necesario salir del programa y volver a ingresar para que el menú de Siigo tome los cambios.
2. Parámetros facturación en bloque
Para definir estos parámetros ingresas haciendo uso del buscador de menú o por la ruta: Documentos – Facturación en Bloque.
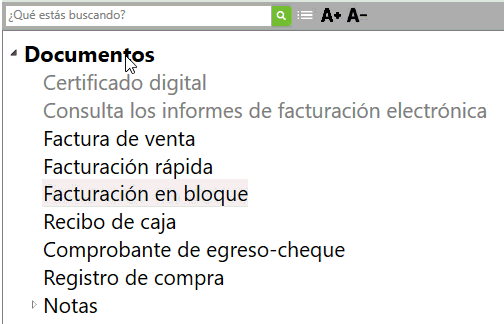
Al momento de seleccionar la opción de facturación en bloque encuentras las siguientes campos:
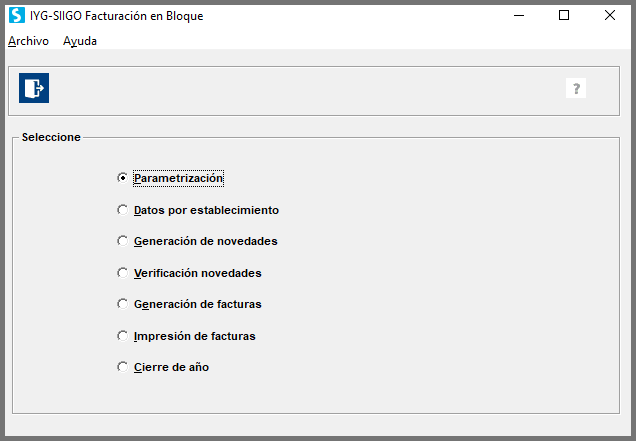
Parametrización
Se habilita una nueva pantalla donde puedes definir los parámetros básicos que te permitirán la posterior generación de la facturación, estos son:
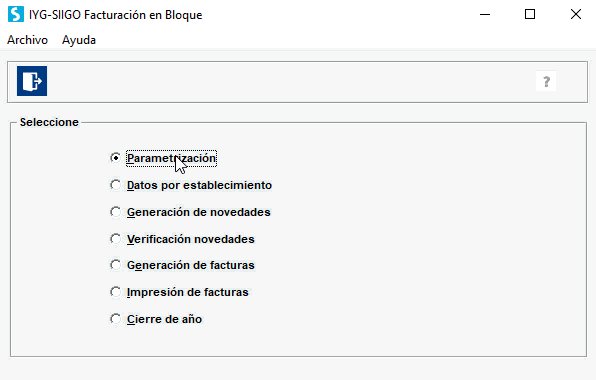
a. Conceptos de Facturación: aquí creas los diferentes conceptos que maneje la empresa para facturar, que pueden ser hasta 9999 criterios. Ejemplo: cuota de Administración, Parqueadero, Vigilancia, etc.
Importante: los primeros conceptos que se recomiendan crear son los de impuestos y para estos se sugiere utilizar los últimos consecutivos.
Ejemplo:
9999 – IVA
9998 – Retención en la Fuente
9997 – Retención del CREE
9996 – Retención de IVA
9995 – Retención de ICA
Al momento de crear un concepto se habilita la siguiente ventana solicitando los siguientes campos:
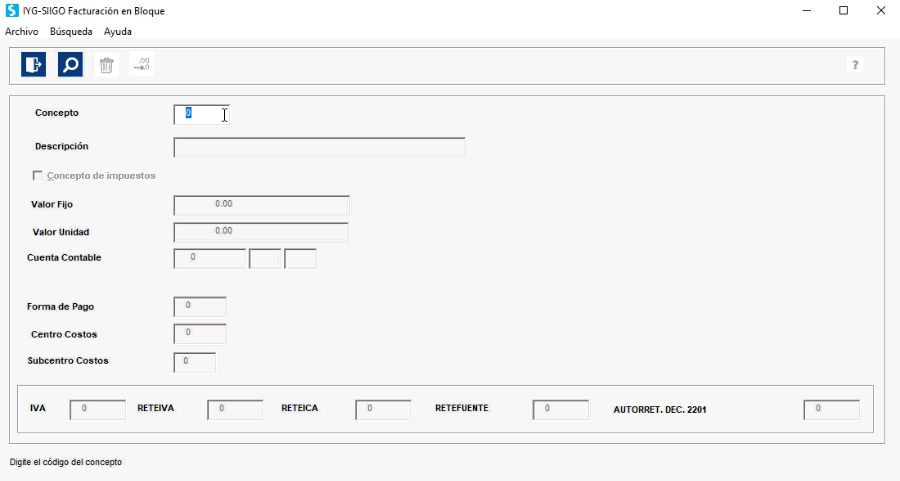
- Concepto: corresponde al consecutivo interno que maneja Siigo y le será asignado al criterio de facturación que se va a crear.
- Descripción: digitas el nombre del concepto de facturación, este texto aparecerá en la impresión de factura.
- Concepto de Impuestos: al seleccionar esta casilla el sistema te habilita una nueva ventana.
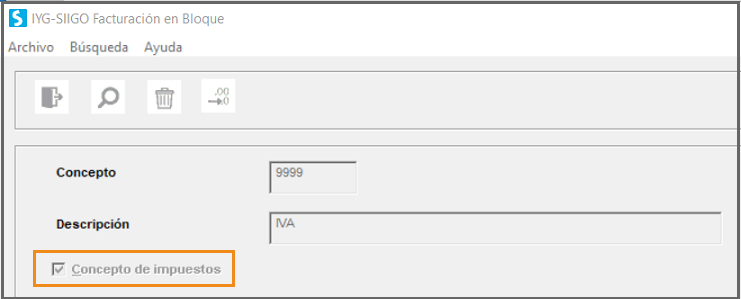
Para que en ella selecciones el tipo de impuesto y las cuentas contables en las cuales se contabilizara el valor del impuesto o retención relacionado.
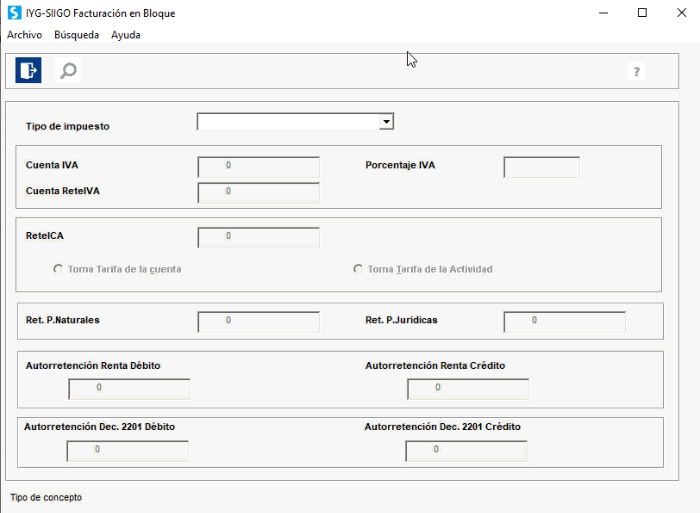
Importante: el sistema válida que las cuentas contables que se digitan en esta pantalla no estén marcadas como Inventarios, Activos fijos ni con Detalles, para los impuestos de RETEIVA y RETEFUENTE las cuentas asociadas estarán marcadas como Retención.
Cuando seleccionas Retefuente el sistema solo habilita los campos “Autorretenedor (Débito) y Autorretenedor (Crédito)” si en el Registro de Control se marcó el campo “Maneja Autorretención”.
- Valor fijo: digitas el valor de la cuota que se causara en forma periódica.
- Valor unidad: te permite asociar un valor por unidad y al momento de capturar las novedades se incluye la unidad y el sistema realiza el cálculo (unidad * valor asignado)
- Cuenta contable: es en la cual se contabilizará el concepto de facturación que se está creando.
Importante: se recomienda que la cuenta contable relacionada esté marcada como Si Tercero y Si Centro de Costos.
- Forma de pago: selecciona la forma de pago a utilizar en el proceso de facturación.
- Centro y subcentro de costo: asigna el centro y subcentro de costo en donde contabilizaras el concepto.
- IVA – RETEIVA – RETEICA – RETEFUENTE – RENTECION CREE: en estos campos es necesario que digites el código del concepto de facturación creado para cada impuesto, siempre y cuando el concepto que se está creando cause efectivamente este impuesto.
Importante: los campos de impuestos (IVA, RETEIVA, RETEICA y RETEFUENTE) el sistema permite pasarlos en blanco con la tecla F9 o con el ícono ![]() .
.
b. Períodos de pagos facturación: en esta opción creas los diferentes períodos de facturación que maneje la empresa, el sistema permite crear hasta 999.
Ejemplo:
- Mensual
- Trimestral
- Semestral
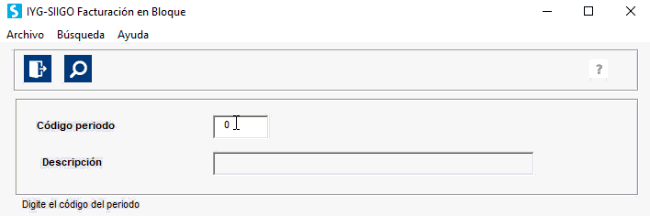
c. Impresión conceptos: esta opción te permite imprimir los diferentes códigos de facturación creados en la empresa, el listado se puede enviar directamente a la impresora, a vista previa o a Excel.
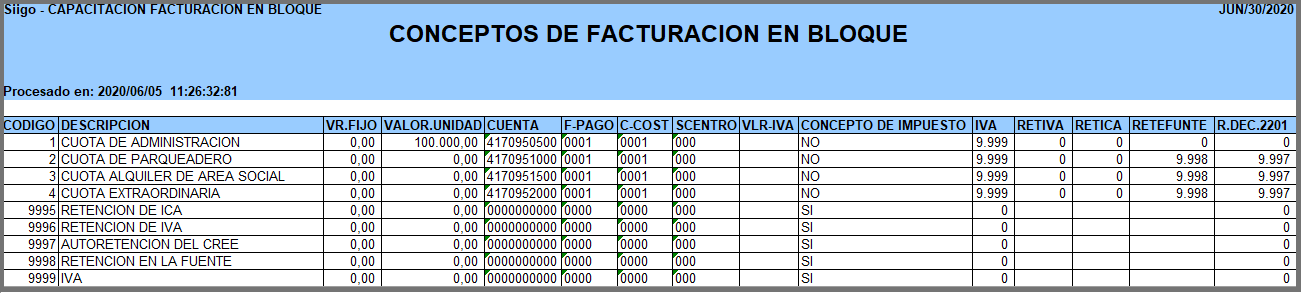
Cómo puedo parametrizar un concepto por cuota de administración sin valor fijo? puesto que a cada unidad residencial se le cobra un valor diferente por tener distinto coeficiente de participación.?
8 septiembre, 2023 at 7:47 pmHola Robinson, para realizar esto, ingresas uno por uno los valores a cada inmueble, lo puedes hacer por intermedio de la interface de novedades de inmuebles.
11 septiembre, 2023 at 8:24 amExcelente video, todo muy claro, el paso a paso tanto visual como escrito excelente.
17 septiembre, 2022 at 12:48 pmHola Lidiz, nos alegra poder acompañarte en los procesos de aprendizaje, gracias por tus comentarios y ver nuestros contenidos.
19 septiembre, 2022 at 9:39 am