1. Configuración de la Planilla
Para realizar la configuración de los datos para la Planilla Integrada de Liquidación de Aportes, vamos por la ruta Nómina y RRHH – Seguridad Social – Procesos automáticos – Configuración de Planilla.
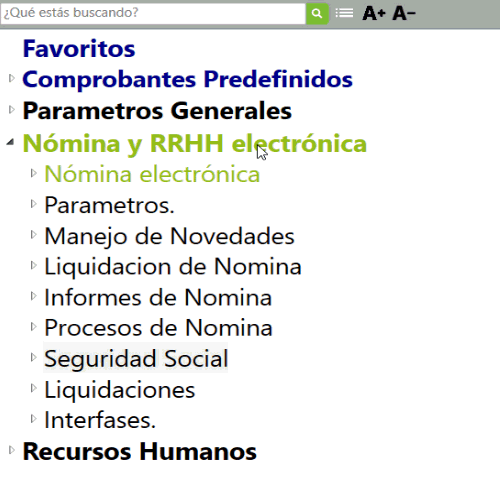
Al ingresar a esta opción nos muestra una ventana con los campos a digitar.
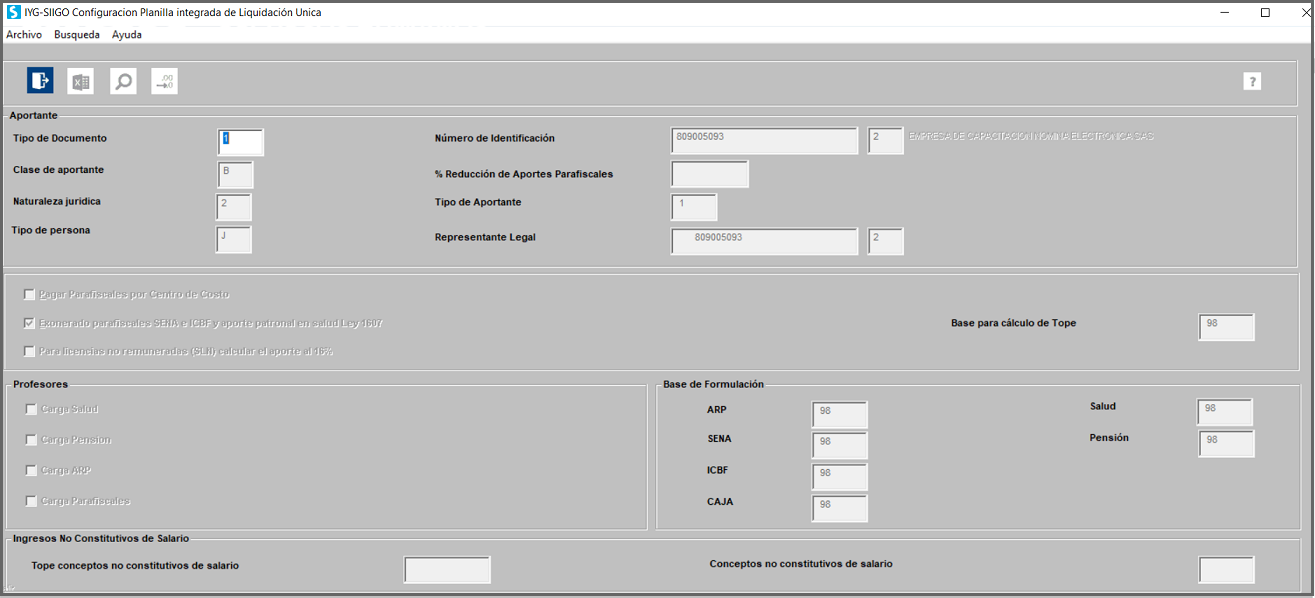
Estos campos contienen la información necesaria para la correcta generación de los Aportes Parafiscales y Seguridad Social, teniendo en cuentas las tablas de formulación que el sistema toma como base.
En la parte inicial solicita la información del aportante.
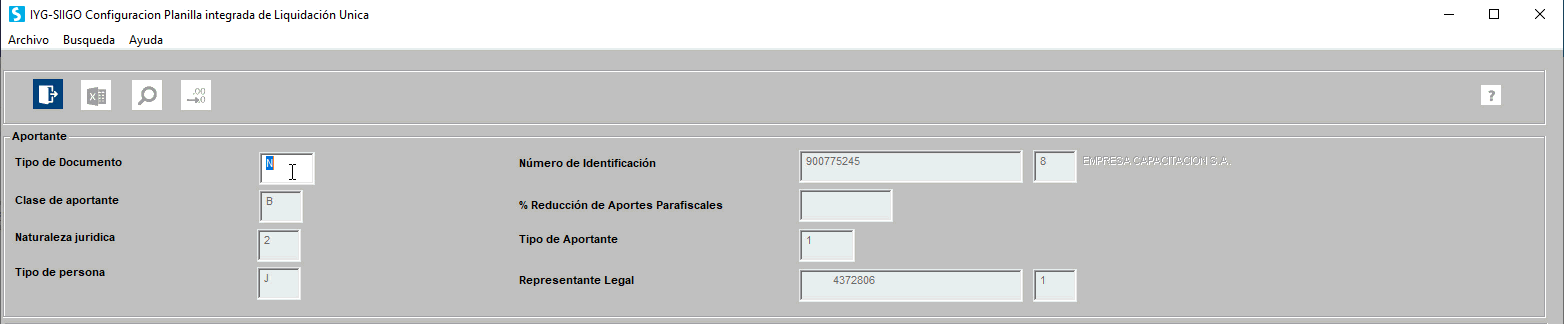
Continúa solicitando información para la generación.

- Pagar parafiscales por centro de costos: Cuando la empresa trabaja con diferentes centros de costos.
- Exonerado de Parafiscales, SENA, ICBF y aporte patronal de Salud: para las empresas que así estén catalogadas.
- Base para el cálculo tope: Se debe crear una tabla de formulación donde se asignen los conceptos de ingresos que hacen base del cálculo del IBC para salud, pensión y ARL, tener en cuenta no ingresar en esta tabla los conceptos de nómina que afecten días como: Incapacidades, Licencias y Vacaciones Disfrutadas, así mismo no se debe incluir concepto de nómina que se haya asignado para las vacaciones compensadas.
- Para licencias no remuneradas (SLN) calcular el aporte al 16%: podrás definir si los aportes a pensión por licencias no remuneradas (SLN) la empresa lo hace por el 16% o 12 %.
- Información Profesores, en el caso que se tengan empleados con esta categoría.

El código de la tabla de formulación para las bases de ARP, SENA, ICBF, CAJA, SALUD y PENSIÓN.
En la parte final solicita información para las empresas que manejan ingresos no constitutivos de salario.

2. Proceso
Después de realizada esta configuración, continuamos con el proceso de la generación, ingresando por la ruta Nomina y RRHH – Seguridad Social – Procesos – Planilla Integrada de Liquidación de Aportes.
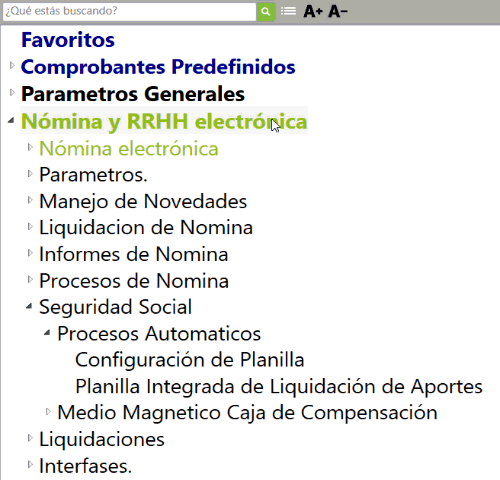
Importante: Recordar que antes de correr este proceso, todas las nóminas del mes deben estar contabilizadas.
Al Ingresar muestra la siguiente pantalla.
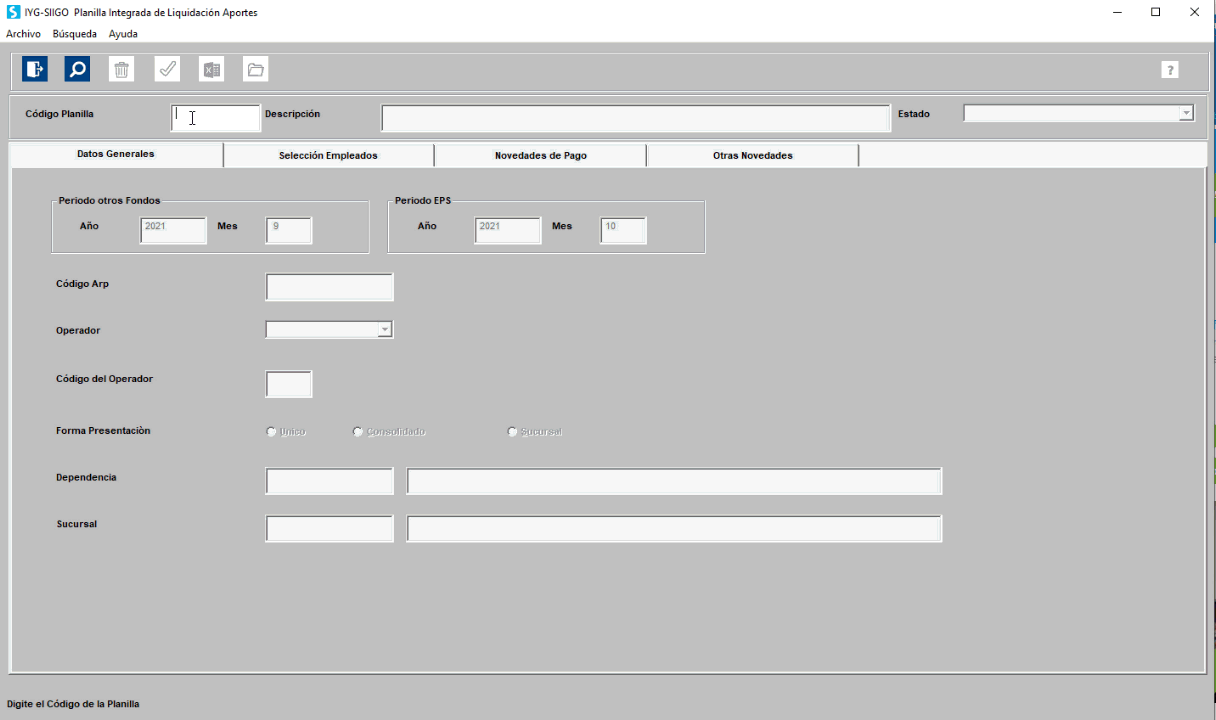
Se asigna código de la planilla que se va a generar, se asigna el nombre, pasa a la pestaña de Datos Generales, que trae el periodo para otros fondos, año y mes actual y el periodo para EPS, año y mes siguiente.

- Código de Arl: lo trae por defecto o se puede buscar.
- Operador: despliega un combo con los tres operadores de información, que el programa tiene: Simple, Aportes en línea, mi Planilla.
- Código: el código que corresponde según el operador.
- Forma de presentación: se escoge una de las tres opciones.
- Dependencia: código de la Dependencia.
- Sucursal: colocamos el código, en el caso que la forma de presentación sea con sucursal.
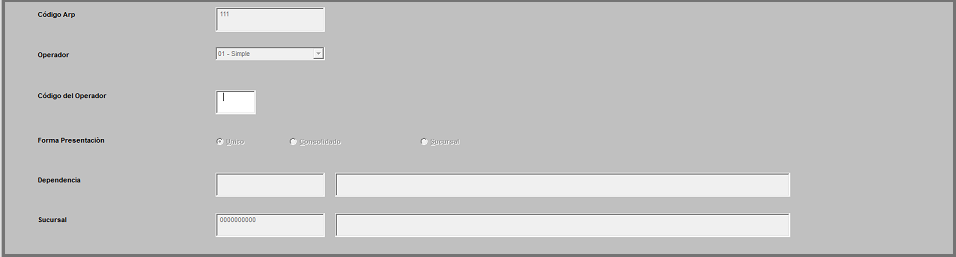
Pasa a la pestaña de selección de empleados, donde trae por defecto los empleados que tuvieron nomina durante el mes en el que se está generando la planilla, se seleccionan los empleados que se deben tener en cuenta para la liquidación, y se marca la opción de grabar.
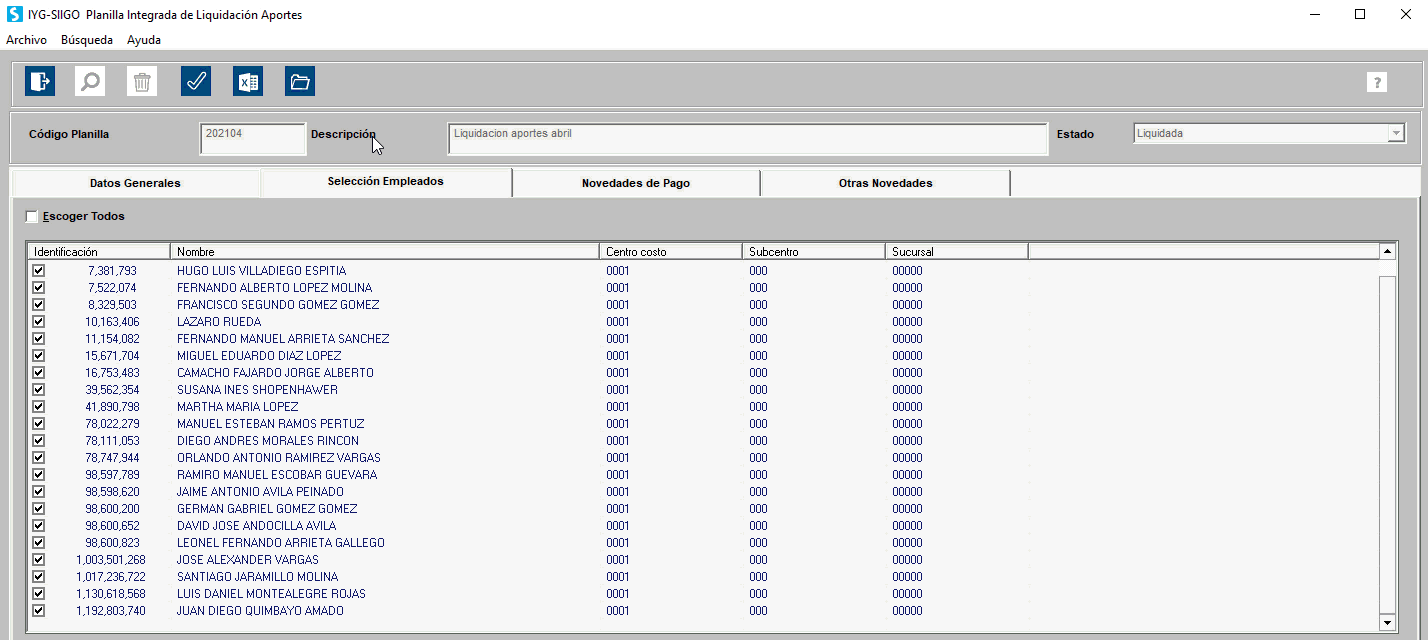
El sistema hará el cálculo de la información de acuerdo a la cantidad de empleados y de acuerdo al movimiento que tengan y generará el mensaje que informa que termino.

Tan pronto finalice el proceso, se le da aceptar y se procede a generar el informe a Excel de manera general o por fondos, para realizar la revisión de las bases y valores generados.
En el caso que dentro del mes que se está liquidando, haya empleados con novedades de Vacaciones, el mensaje tendría información adicional a tener en cuenta.
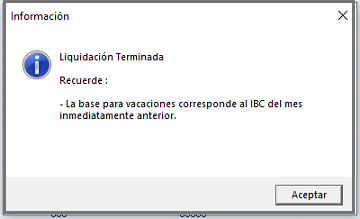
O si se tienen licencias no remuneradas, generaría otro mensaje.
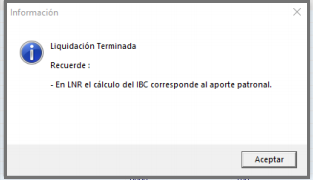
En el caso que se den dos o más novedades también el sistema lo mostraría.
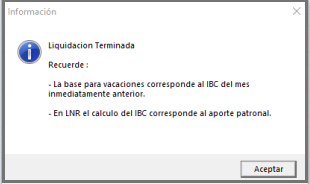
Antes de enviar el informe a Excel, el sistema permite marcar en qué forma se genera el informe, si de manera general o individual por cada uno de los fondos.
Al generar el Excel.

El informe muestra en la parte izquierda los datos de los empleados, con su identificación y las novedades del mes, enfrente de cada uno, muestra, los días, bases y los IBC de los diferentes fondos con su respectivo porcentaje y valor.
Para las empresas que tienen empleados del SENA en etapa lectiva y pasarán a etapa productiva, lo podrán reportar en la planilla integrada, como retiro y como ingreso.
- Te muestra en la planilla el tipo de cotizando 12 para el retiro del empleado en etapa lectiva.
- Te muestra el tipo de cotizando 19, para el ingreso del empleado en etapa productiva.
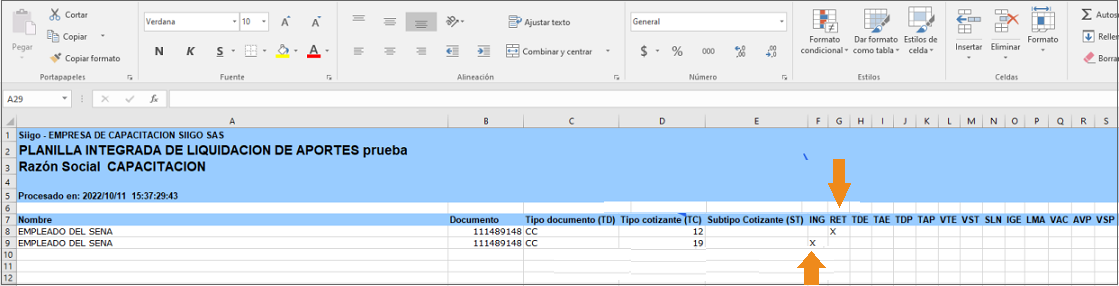
Cuando se termine la revisión y se hayan realizado las correcciones necesarias, se procede a generar el archivo plano, que es el que se va a validar en la plataforma del operador de Información. Este archivo plano se genera dado clic en el icono de la carpeta y el sistema nos mostrara la ruta y el nombre del archivo plano que se generara.

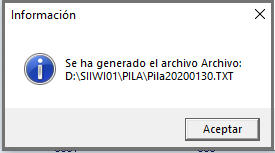
Ubicando el archivo, según la ruta indicada, vemos que este es el que se va a subir al operador de Información y contiene los empleados con sus respectivos valores de aportes por fondo, tal como se vio en el archivo a Excel.
Puede suceder que al momento de incorporar la información al operador se generen algunas inconsistencias, como: el campo de aportes a Caja no puede tener valor 0, que se puede presentar porque en algún momento no se tuvo en cuenta algún valor en la base por alguna novedad. Es importante revisar las tablas de formulación de base para conceptos, el informe de acumulados de nómina, las novedades del empleado.
Si después de revisar y que todo estaba bien, pero el operador indica que debe ser un valor diferente, se puede validar para que empleado, en qué valor y en qué línea está la inconsistencia.
En Siigo, existe la funcionalidad que permite modificar el archivo que va al operador de la planilla. En la parte de debajo de la pantalla aparece el botón Modificar.

Importante: Cualquier modificación que se realice en la opción de modificar solo aplica para el archivo plano, no realiza ninguna modificación a la parte contable.
Al ingresar en la opción muestra las opciones a cambiar

Al dar la Línea, la Secuencia Registro, y el Subsistema, trae el IBC que se va a hacer el aporte, Valor a cotizar. Estos son los campos que se pueden modificar. Después de realizar la modificación se da grabar y se sube el archivo al operador.