Con la herramienta de ExcelSiigo, vas a poder generar las interfaces para extraer información desde Siigo, ya sea para generar informes personalizados o llevarla a otro software. También podrás realizar la importación al programa de información que traes desde otros aplicativos.
Importante: si el otro software está en la Nube, es necesario que creen un Webservice para poder conectar el software que está en la nube, desde cualquier servidor, con Pyme, que está de manera local.
Para hacer uso de esta funcionalidad vas a la carpeta de programas de Siigo, que se encuentra en la unidad C:\Siigo.
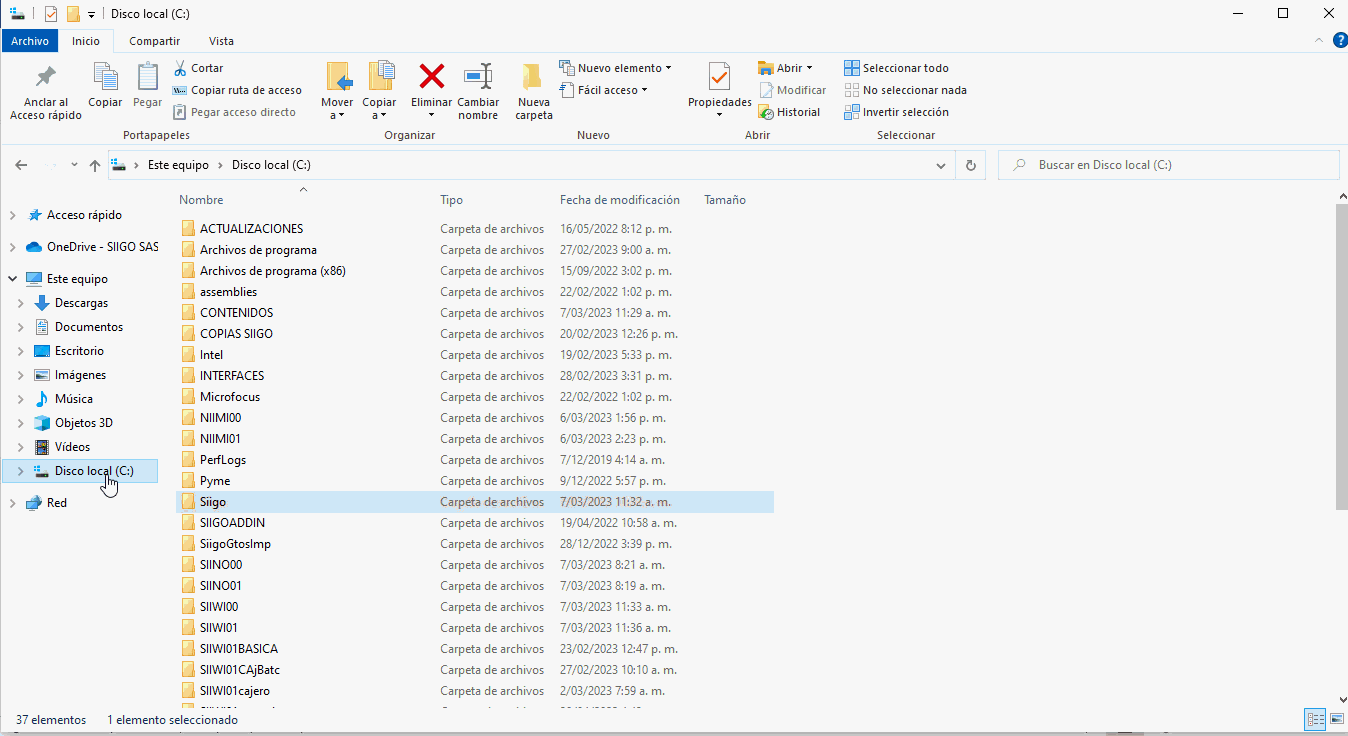
Al ingresar a la carpeta, buscas y ejecutas el archivo ExcelSiigo.exe, y te crea automáticamente un archivo nuevo que se llama ExcelSiigo-ayuda.log, el cual contiene todas las funciones que están desarrolladas para generar las interfaces y como utilizarlas.
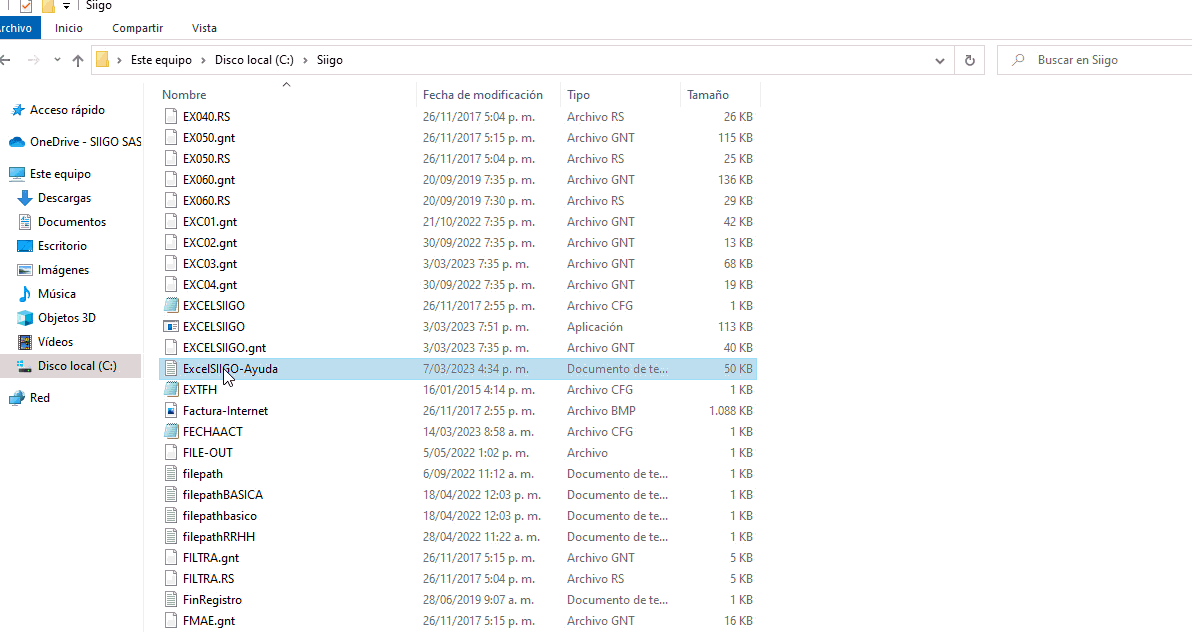
Importante: el archivo ExcelSiigo-ayuda.log, se puede generar en los equipos donde esté instalado Siigo Pyme y debes verificar que la fecha y hora del archivo correspondan a la actual en la que se va a trabajar, y se puede generar las veces que lo requieras.
Teniendo esta información, existen dos funciones que son las que te van a permitir realizar estos proceso de extracción e incorporación, las cuales son:
1. Función Get: extrae la información.
2. Función Push: importa la información.
Cada una de las funciones, tiene su descripción dentro del archivo, separado por las líneas punteadas.
Exportación: función GET
Para extraer la información del catálogo de activos fijos, realizas lo siguiente:
GETACT: extraer Activos
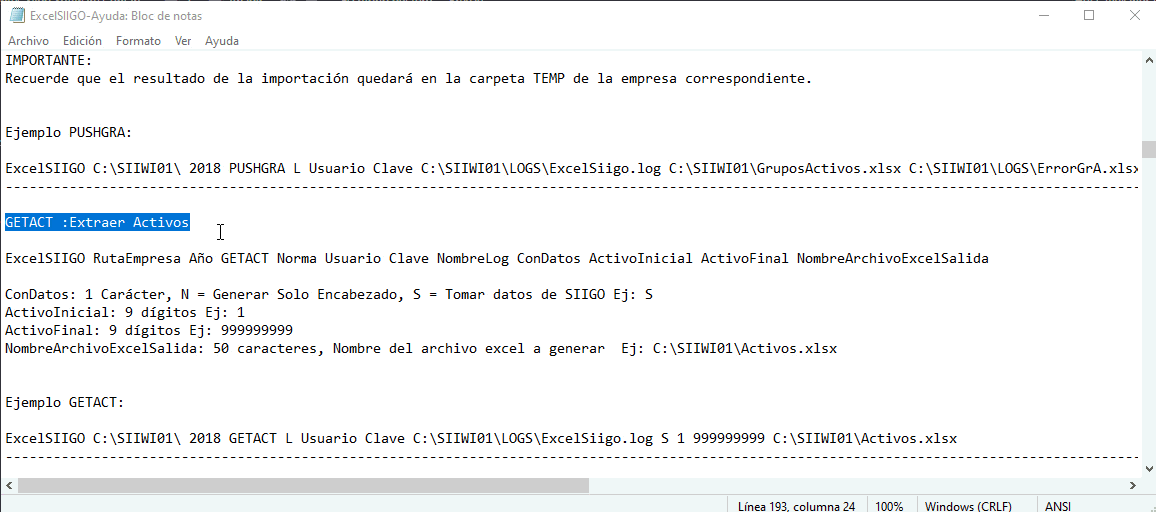
La línea de comando que utilizas para generarlo, como lo indica el archivo de ayuda, son los datos que corresponden a la empresa de donde vas a extraer la información, también es necesario colocar el año, el usuario de Siigo con su respectiva clave, ruta de la carpeta donde se guardara el archivo que se genere, entre otros.
Siguiendo la guía dada en el archivo anterior, agregamos la información solicitada y la función de acuerdo a estos parámetros quedaría de la siguiente manera:
ExcelSIIGO C:\SIIWI01\ 2023 GETACT L ADMON 1111 C:\SIIWI01\LOGS\ExcelSiigo.log S 1 999999999 C:\SIIWI01\Activos.xlsx
Importante:
- El nombre de la carpeta donde se genera y guarda la información, no debe contener espacios.
- Si el campo a solicitar es numérico, ingresa el número o llenas con ceros.
- Después de generado el archivo, no debes modificar, eliminar o añadir columnas.
- Los nombres de las columnas no se deben modificar.
Para realizar la prueba de la generación de este archivo, se escriben estas líneas directamente desde una sesión de DOS, la cual se genera ingresando al explorador y ubicado en la unida C:\, en la carpeta de Siigo, escribimos el comando CMD:
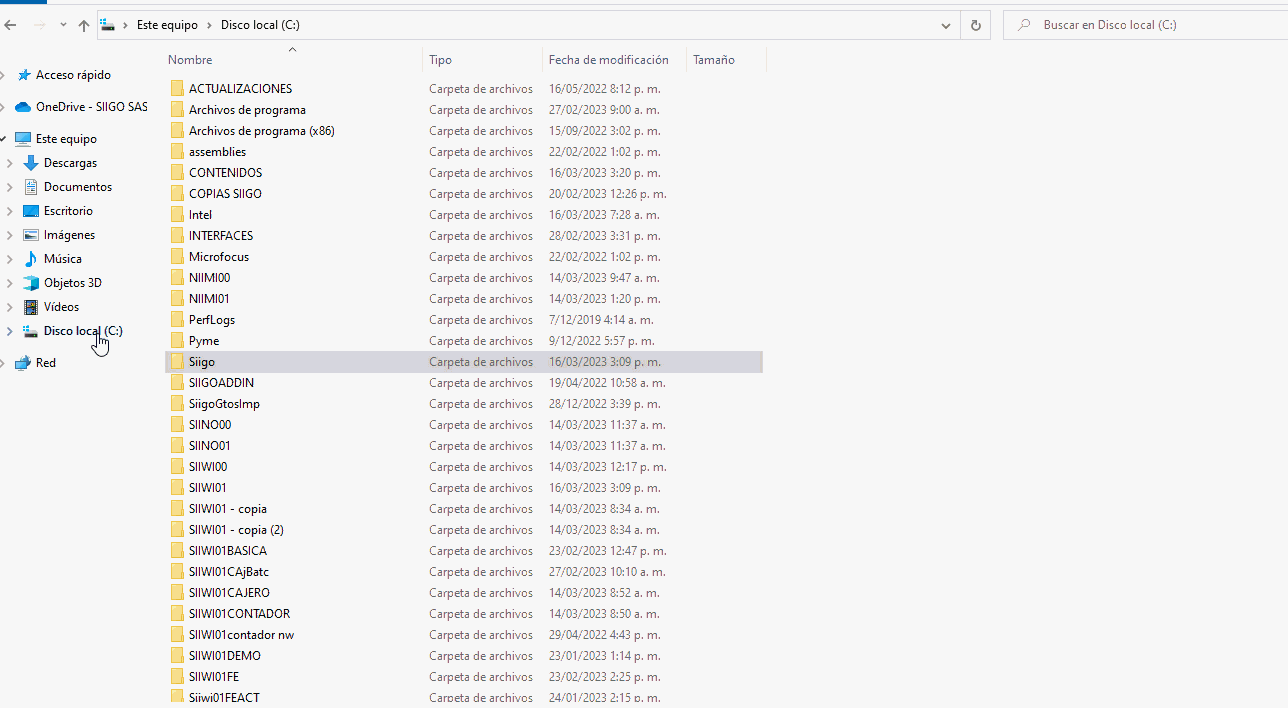
Seleccionamos y copiamos la línea de comando creada, y al dar enter, el sistema genera el archivo en Excel en la carpeta de la empresa que le indicamos, con la información solicitada:
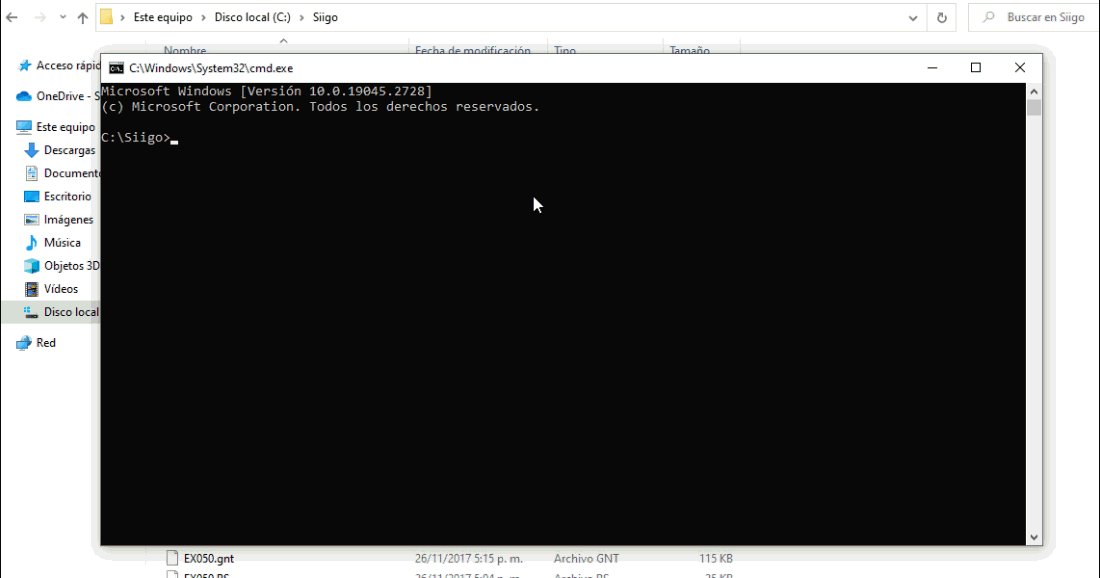
Después de generado el archivo de Excel, el sistema lo cierra, pero vas a la carpeta de datos de la empresa o la carpeta que le indicaste en el comando y allí encuentras el archivo.
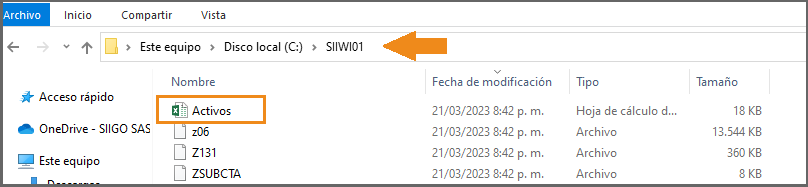
Importación: Función PUSH
Para realizar la incorporación de datos a Siigo, utilizas la función PUSH, de acuerdo a los datos solicitados en el archivo ExcelSiigo-ayuda.log
Registras la información que vas a subir al programa, en la plantilla que se generó previamente:
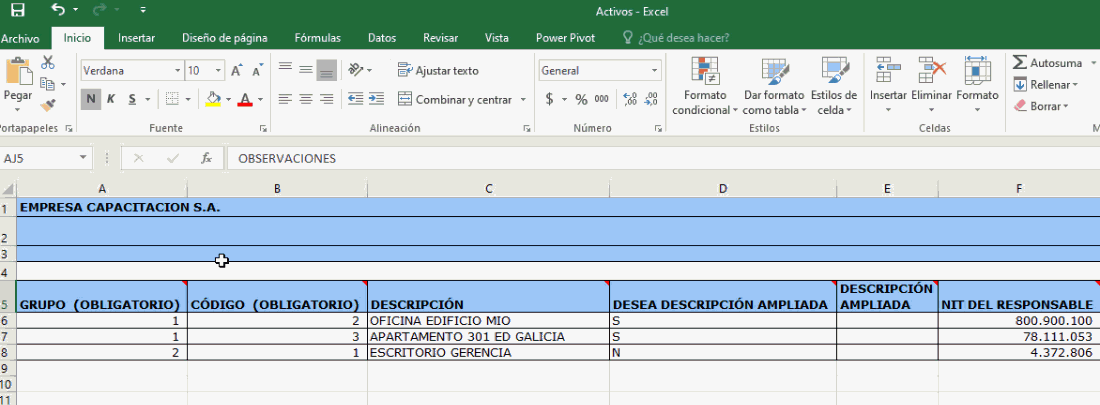
Cuando ya tienes lista la información, utilizas la función creada.
ExcelSIIGO C:\SIIWI01\ 2023 PUSHACT L ADMON 1111 C:\SIIWI01\LOGS\ExcelSiigo.log C:\SIIWI01\Activos.xlsx C:\SIIWI01\LOGS\ErrorAct.xlsx
Lo copias y vas por el símbolo del sistema y lo pegas, al dar enter el sistema realiza la incorporación de la información:
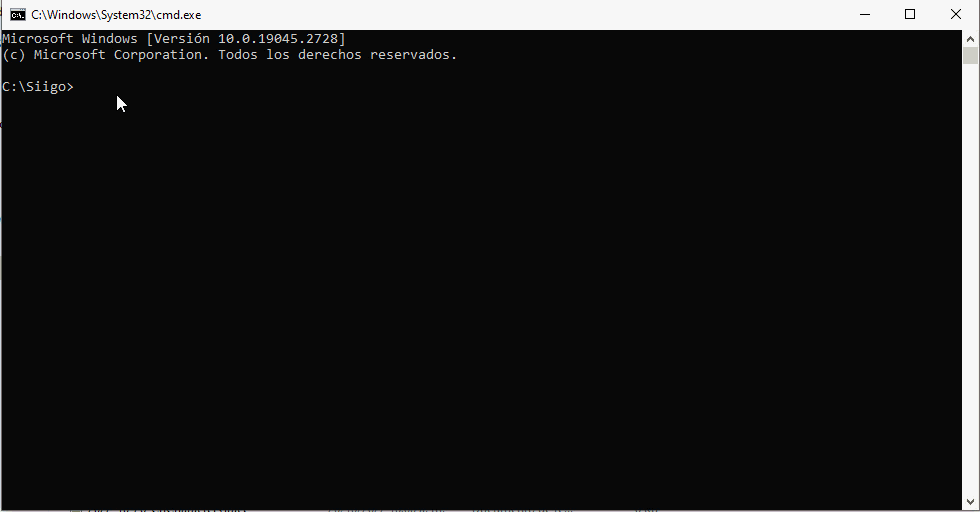
Al terminar de realizar el proceso, verificas el archivo que se generó en la ruta que se le indicó, para confirmar si la importación fue exitosa. Si existieron errores, también los muestra en el mismo archivo para que sean corregidos.