Entrada de comprobantes es una opción del menú que permite tanto elaborar un comprobante contable, como realizar algunos procesos sobre los documentos contables previamente registrados en Siigo.
Para ingresar a la opción de entrada de comprobantes se puede utilizar el buscador de menú o ir por la ruta: Contabilidad – Generación de comprobantes – Entrada de comprobantes (Modificar / Borrar).
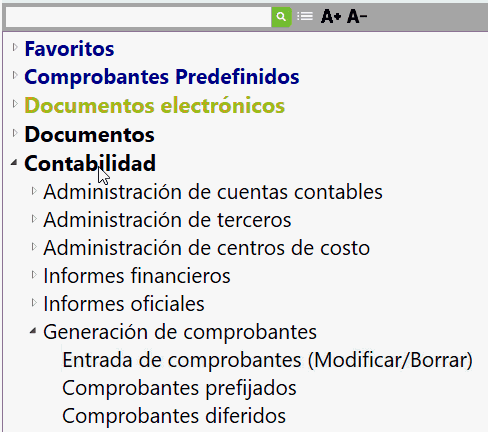
Al ingresar por entrada de comprobantes es posible realizar algunos procesos únicamente a los documentos contables, estos son:
- Contabilizar o grabar.
- Consultar.
- Borrar.
- Anular.
- Modificar.
- Genera copia.
- Comprobante predefinido.
- Imprimir.
A continuación, se explican cada uno de los procesos:
1. Contabilizar o grabar
Importante: se recomienda todo documento elaborarlo por el módulo de documentos.
Al momento de ingresar a grabar documentos, el sistema permite realizar la contabilización de la información, para ello se habilita la siguiente ventana:
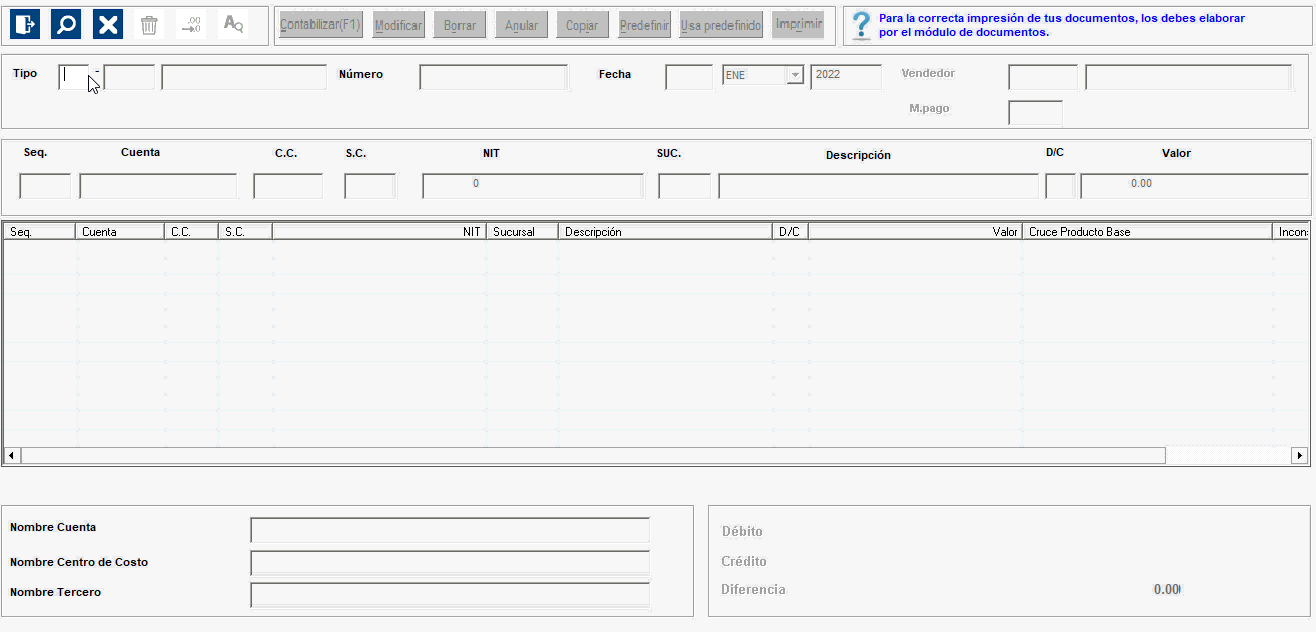
En ella es necesario incluir la siguiente información:
- Tipo y número de tipo: es posible seleccionar cualquier tipo de documento contable previamente parametrizado.
- Número de documento: el sistema lo trae en forma automática validando el número que se asignó en la definición del documento.
- Fecha: el sistema inicialmente asigna la misma fecha con la cual se ingresó al sistema, de igual forma es posible cambiar el día y el mes, pero dentro del mismo año.

- Secuencias: el sistema permite la captura o ingreso de datos tales como: cuenta contable, centro y subcentro de costo, nit, sucursal, naturaleza del registro (débito – crédito) y valor; esta información se captura ítem por ítem.
Teniendo en cuenta que Siigo solo permite grabar comprobantes cuadrados (lo que quiere decir que la suma de los débitos debe ser igual a la suma de los créditos), todo valor registrado debe tener la correspondiente contrapartida.
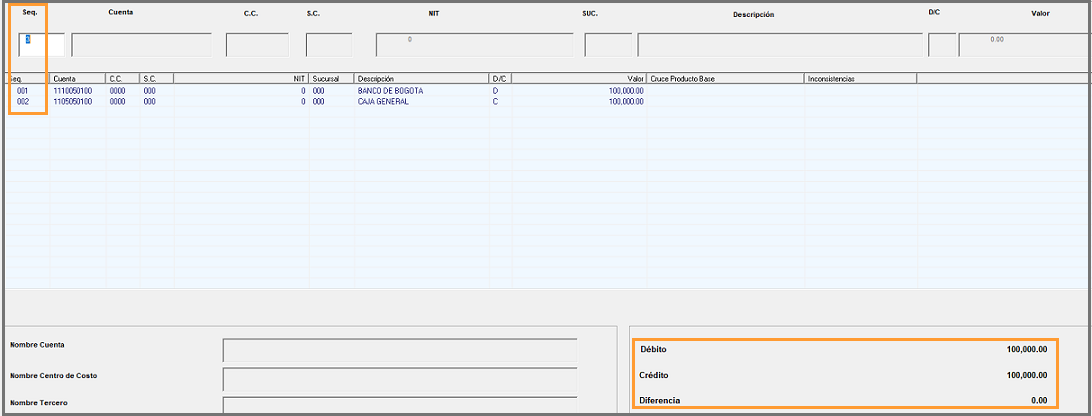
Importante: algunos de los anteriores campos se habilitan dependiendo de las marcaciones realizadas en la apertura de la cuenta contable.
Una vez la contabilización no presente diferencias, es posible grabar el comprobante con la tecla de función F1 o el icono que se encuentra en la parte superior de la ventana.
2. Consultar
Para realizar la consulta de la contabilización del documento, es necesario al momento de ingresar a esta opción digitar la letra y el número del tipo de documento (Ejemplo L – 001) y número del documento previamente contabilizado.
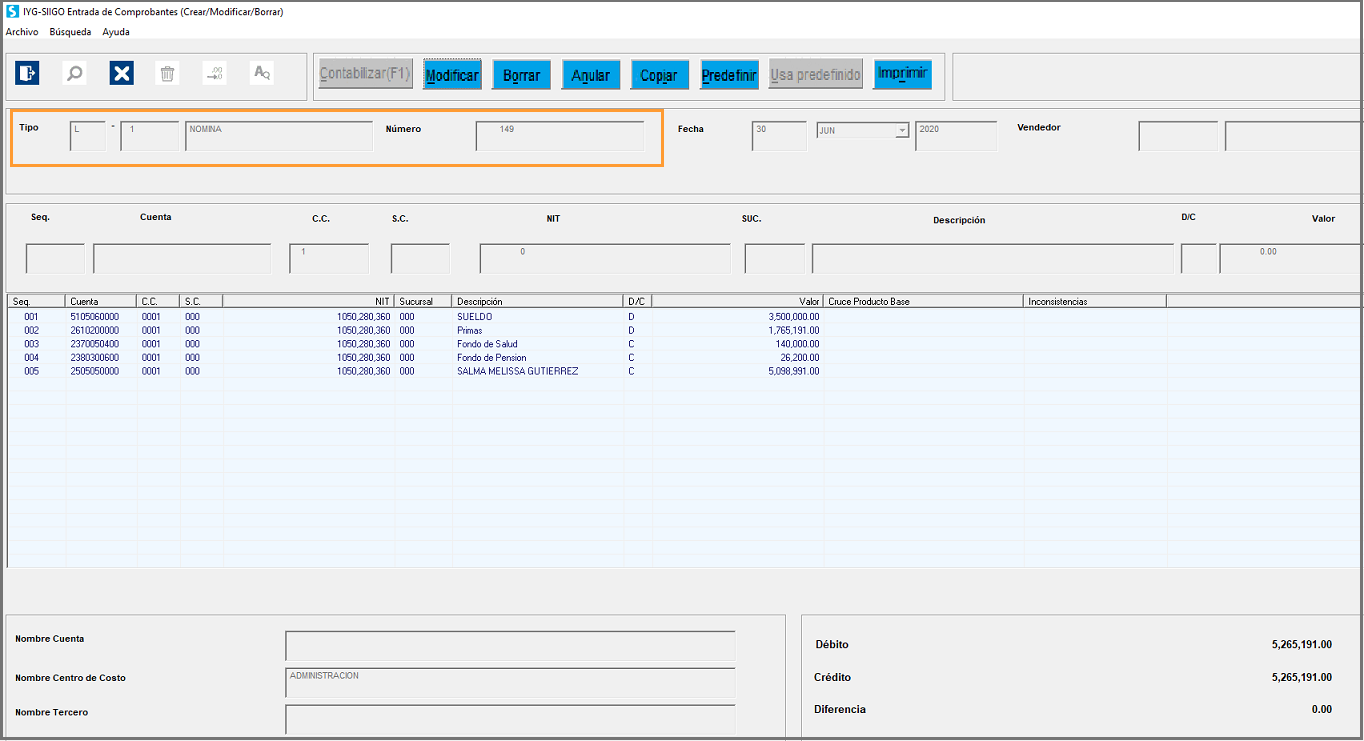
3. Borrar
Esta opción permite reversar la contabilización del comprobante en su totalidad y liberar el número del documento para ser utilizado posteriormente, para realizar este proceso es necesario al momento de ingresar a la opción de entrada de comprobantes digitar la letra y el número del tipo de documento (Ejemplo L – 001) y número del documento previamente contabilizado.
Con ello el sistema trae todos los registros del documento y en la parte superior se visualiza el ícono![]() el cual permite realizar este proceso.
el cual permite realizar este proceso.
Al dar clic en el ícono, el sistema te habilita una nueva ventana donde seleccionas el motivo por el que se va a borrar el documento:
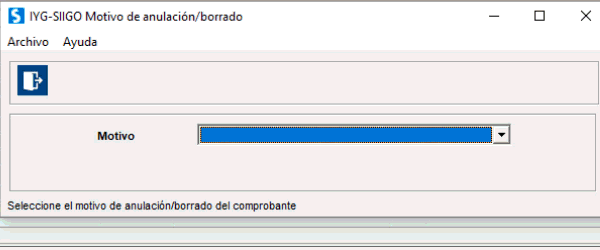
Importante: una vez se borre la contabilización de un documento no es posible traer nuevamente los datos previamente digitados.
4. Anular
Esta marcación permite borrar la contabilización registrada en el documento, pero a su vez el documento queda en estado anulado evitando nuevamente su utilización, para realizar este proceso es necesario al momento de ingresar a la opción de entrada de comprobantes digitar la letra y el número del tipo de documento (Ejemplo L – 001) y número del documento previamente contabilizado.

Con ello el sistema trae todos los registros del documento y al dar clic en anular, el sistema habilita la ventana para seleccionar el motivo por el cual se realiza la anulación, después de seleccionado, permite realizar este proceso.
5. Modificar
Para modificar cualquier dato del documento previamente contabilizado como la descripción, el centro de costo, la cuenta contable, los valores, incluir más registros, entre otros; es necesario al momento de ingresar a la opción de entrada de comprobantes digitar la letra y el número del tipo de documento (Ejemplo L – 001) y número del documento previamente contabilizado.

Con ello el sistema trae todos los registros del documento y en la parte superior se visualiza la opción, el cual permite realizar este proceso.
Los pasos a realizar son:
- Repasar los datos de fecha del documento y vendedor.
- Antes de pasar a la grilla genera un mensaje informativo.
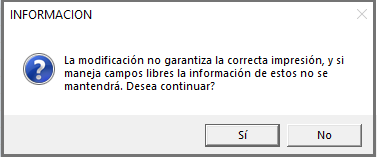
- A continuación, al momento de llegar al campo de secuencias, es necesario digitar el código del renglón o ítem a modificar.
Una vez en la grilla se esté repasando la secuencia, en la parte inferior de la ventana, se visualizará este renglón de color azul.
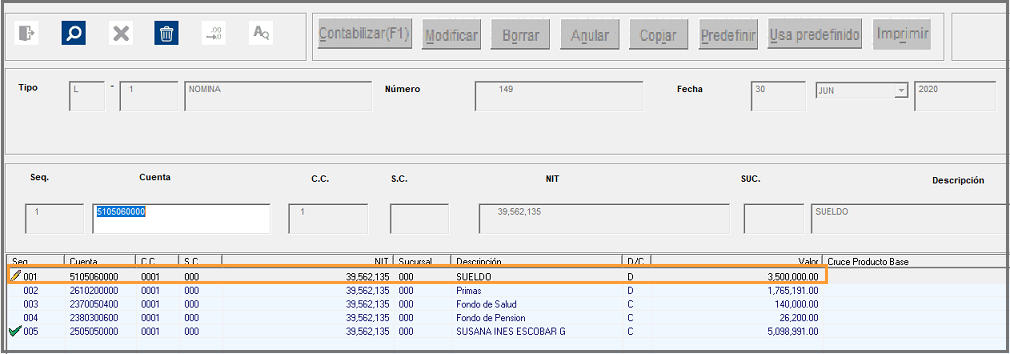
Una vez se termine de repasar la secuencia, el sistema la deja en negrilla como evidencia de la modificación realizada.
Por último, una vez realizadas todas las modificaciones es necesario grabar el documento, proceso que se realiza con la tecla de función F1 o el icono que se encuentra en la parte superior de la ventana ![]() .
.
Importante: si se modifican los valores de un documento, es necesario modificar tanto la partida débito como la partida crédito; para que el documento continúe cuadrado (débitos iguales a créditos).
6. Genera copia
Esta opción permite aumentar la productividad de los empleados, evitando digitar mes a mes comprobantes que sean idénticos o que solo se requieren cambiar algunos datos. Ejemplo: Pago de servicios públicos, Pago arriendo.
Para aplicar esta funcionalidad es necesario:
- Elaborar el comprobante modelo para el tercero correspondiente y por los valores requeridos para la contabilización.
- Al siguiente mes, es necesario ingresar a Siigo con la fecha en la cual se requiere realizar la contabilización por la ruta: Contabilidad – Generación de comprobantes – Entrada de comprobantes, digitar los datos del comprobante digitado en el mes anterior y dar clic en el icono que se encuentra en la parte superior y el sistema de forma automática actualiza el número del consecutivo del documento, a continuación es posible repasar cada una de las secuencias permitiendo realizar las modificaciones requeridas.
- Por último, una vez realizadas todas las modificaciones es necesario grabar el documento, proceso que se realiza con la tecla de función F1 o el icono que se encuentra en la parte superior de la ventana.
7. Comprobante predefinido
Los comprobantes predefinidos es una funcionalidad que agiliza el proceso de elaboración de documentos permitiendo elaborar un documento y definirlo como modelo para la elaboración de nuevos documentos, al hacer uso de esta funcionalidad es posible cambiar algunos datos o toda la información digitada en el documento inicial. Para hacer uso de esta funcionalidad es necesario:
- Contabilizar el documento modelo con la información correspondiente.
- Al siguiente mes o fecha requerida, es necesario ingresar a Siigo con la fecha en la cual se requiere realizar la contabilización por la ruta: Contabilidad – Generación de comprobantes – Entrada de comprobantes, digitar los datos del comprobante digitado en el mes anterior.

Al dar clic en el icono que se encuentra en la parte superior, con ello se habilita la siguiente ventana:
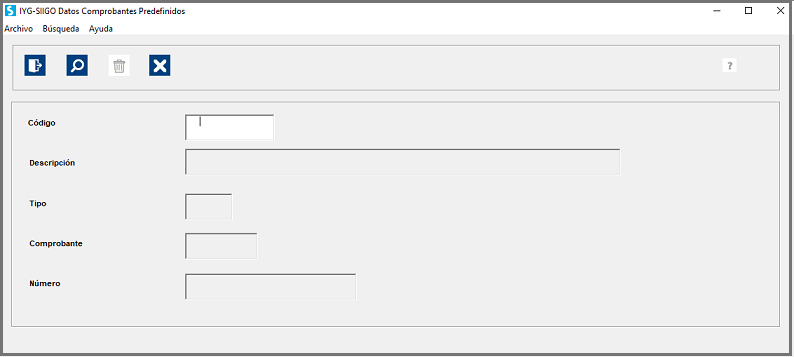
En ella se digita un consecutivo del comprobante predefinido con una descripción que permita una fácil identificación al momento de sus utilizaciones y el programa trae por defecto la información del tipo, comprobante y número del documento seleccionado.
Para contabilizar un comprobante predefinido se deben realizar los siguientes pasos:
- Ingresar a Siigo con la fecha en la cual se va a contabilizar el documento.
- Iniciar la elaboración del documento con el mismo tipo de documento que se creó el comprobante predefinido; con ello se habilita en la parte superior de la pantalla el icono, el cual te permite hacer la búsqueda del documento predefinido que se han asignado

Aquí el sistema únicamente muestra los comprobantes predefinidos relacionados al tipo, número y consecutivo del comprobante predefinido; una vez seleccionado el comprobante predefinido, el sistema permite repasar y/o modificar algunos datos como: Tercero, cuenta contable o producto, centro y subcentro de costos, bodega, descripción, valor, entre otros.
- El sistema de forma automática actualiza el número del consecutivo del documento, a continuación, es posible repasar cada una de las secuencias permitiendo realizar las modificaciones requeridas.
- Una vez realizadas todas las modificaciones es necesario grabar el documento, proceso que se realiza con la tecla de función F1 o el icono que se encuentra en la parte superior de la ventana.
Importante: si se modifican los valores de un documento, es necesario modificar tanto la partida débito como la partida crédito; para que el documento continúe cuadrado (débitos iguales a créditos).
8. Imprimir
Al realizar la consulta del documento se puede generar la impresión.

Al dar clic en el icono, habilita una nueva ventana para enviar la impresión del documento:
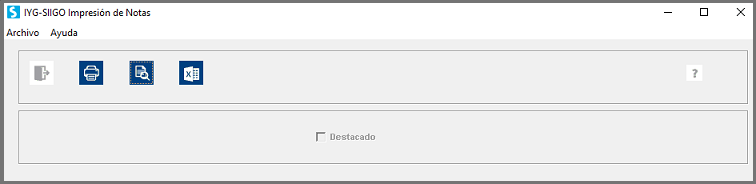
- Se imprimirá en el mismo formato definido para el módulo de documentos.
- Quedará inactivo y no se podrá imprimir si al comprobante se le indicó las siguientes opciones: Modificar, Borrar, Anular, Copiar, Predefinir, Usa predefinido.
Buenas tardes , espero que esten muy bien , me pueden indicar si se puede modificar el Comprobante predefinido inicial , el que hice de modelo que me quedo mal y que ya fue creado con un código
3 abril, 2024 at 8:43 pmHola Alejandra, puedes modificar el documento que quedo como predefinido, o puedes desmarcar ese predefinido y volver a marcar o seleccionar otro documento.
4 abril, 2024 at 9:03 am*No me aparecen todas las opciones como sale en esta publicación y no me deja imprimir documentos necesito imprimir comprobantes de egreso.
15 marzo, 2024 at 5:20 pmEntrada de comprobantes (Modificar – Borrar – Anular – Copiar – Predefinir – Imprimir)
*Solo me aparece así:
Entrada de comprobantes (Modificar – Borrar)
Hola Sandra, por favor revisa el tipo de Siigo que tienes y en que versión te encuentras, porque la versión de Siigo Pyme 9.1 tiene esta opción.
15 marzo, 2024 at 5:56 pmMuy buenas, contabilice por error unos documentos en el presente año, y son del año pasado, como modificar el año, sin eliminar o borrarlos?
2 marzo, 2024 at 10:22 amGracias.
Hola Fabiola, realmente no puedes modificar solo la fecha, puedes descargarlos por la interface desde Excel de movimiento contable. al tener el documento en el Excel, puedes modificar la fecha y volver a subir la interface en el año anterior, y luego vas y borras los realizados este año .
4 marzo, 2024 at 9:29 amTengo una inquietud
Se puede copiar un documento de año a otro ?
7 febrero, 2024 at 11:16 amHola, puedes copiar el documento de un año a otro, por medio de las interfaces desde Excel de movimiento, descargas el documento del año anterior, le cambias en el Excel la fecha y el número en el cual va a quedar en el nuevo año y lo vuelves a subir. Otra forma es utilizar los comprobantes predefinidos, en el año anterior, por entrada de comprobantes lo puedes marcar como predefinido o por la opción que te indica la guía que te dejo en el link.
7 febrero, 2024 at 3:41 pmHola Buenas Noches, al realizar una modificar queda registro de que usuario lo modifico?
11 enero, 2024 at 9:46 pmHola Oscar, efectivamente, cuando haces cambios en los comprobantes el sistema guarda la fecha y hora de modificación y el usuario con el que se realizó, puedes verlo generando la interface desde Excel de movimiento contable, del documento.
15 enero, 2024 at 9:13 amHola buenos dias, al generar la impresión de un comprobante de egreso solo imprime X cantidad de items por hoja, como hago para modificar la cantidad de registros para la impresión.
5 octubre, 2023 at 10:19 amHola Felipe, en la parametrización del documento, puedes seleccionar cuantos ítems por documento, y son máximo 250, cuando se registra manual. Vas por el módulo de Contabilidad – Parámetros de documentos – Definición de documentos.
6 octubre, 2023 at 8:13 amBuenas tardes , que permiso puntual se le da a el usuario para que solo pueda tener la opción de modificar un documento
28 junio, 2023 at 3:03 pmHola Pablo, puedes agregar la opción de modificar cada uno de los ítems o registros del documento, pero el tema es que para modificar el documento, internamente el sistema lo borra, por eso debe estar marcada la opción de borrado.
29 junio, 2023 at 8:30 amBuenos dias, Siigo pyme no tiene la funcion cuando se modifica por entradas de comprabante agregar lineas o item es decir entre el 1 y 2 agregar una linea que iria a hacer la 2
14 junio, 2023 at 9:49 amHola Camilo, si puedes agregar ítems, pero es ir modificando la línea que quieres colocar o agregarla al final, o sea que si quieres agregar una nueva línea, siempre es al final, porque en las que ya tienes con información, sería modificarlas-
14 junio, 2023 at 2:26 pmBuenos días
30 marzo, 2023 at 8:34 amestamos tratando de dar permisos para modificar a un empleado nuevo y por todo lado miramos y no queda, por favor si alguien nos puede ayudar
Hola Paola, si necesitas darle permisos a un usuario para modificar documentos, esto lo haces por parametrización en el registro de claves. Allí repasas los parámetros y verificas el campo que le permite modificar documentos. Lee todos los parámetros para que le indiques el que necesita.
30 marzo, 2023 at 8:57 amBuenos días, todos los pasos se hicieron pero parece como si el sistema no los tomara, quedo atenta por favor que es urgente.
31 marzo, 2023 at 6:49 amHola Paola, que campo estás marcando para dejar modificar, dentro de los datos existen unos que dicen controla o no permitir. Así que si le pasas todos los permisos, también le estás pasando estas restricciones. Por eso debes revisar uno a uno los permisos. Si le dejas controla, es que no puede hacerlo o no permitir.
31 marzo, 2023 at 8:22 amHola paola buena tarde pudiste solucionarlo? quiero saber tambien como asignar permiso de modificar comprobante , y no darle el de borrar ni anular solamente poder modificar me ayudan gracias
28 junio, 2023 at 3:13 pmHola, como indique en el anterior comentario, para poder modificar documentos el sistema internamente lo borra, entonces si no tiene la opción de borrar, no te permite modificar. El de anular si lo puedes dejar sin pasarlo.
29 junio, 2023 at 8:32 amBuenos días, Al momento de modificar un comprobante me dice que este esta siendo modificado por otro usuario y no hay mas usuarios en el sistema, tengo acceso al servidor y al computador del segundo usuario y solo esta abierto sesión en uno de ellos, por lo tanto no esta abierto el documento en ninguna parte. AYUDA URGENTE… PLIS
11 noviembre, 2022 at 9:44 amHola Julieth, si el sistema dice que está abierto, puede ser que en algún equipo quedo abierto, ya sea en remoto o si se quedó pegado, debes salir del programa y volver a ingresar. Si continua puedes revisar en el servidor por el administrador de tareas, ver si algún archivo Runsiigo, esta abierto y desde allí cerrarlo.
11 noviembre, 2022 at 11:05 amEn documentos electrónicos (factura, documento soporte, nómina, etc), una vez es transmitido a la DIAN y validado:
14 septiembre, 2022 at 10:56 am¿se puede modificar posteriormente el texto a la descripción que se coloca al final del documento en las observaciones? ¿Cómo se puede hacer? Gracias.
Hola, si reimprimes el documento el sistema te permite colocar nuevamente la observación.
14 septiembre, 2022 at 5:16 pmlo que no he podido entender es que se borra un comprobante de egreso, y quiero reemplazarlo como lo hago, he intentado y no he podido, si fácil borrarlo, pero reemplazarlo no lo explican. quiero saber esa parte por fa ayúdenme, les agradezco, gracias ante mano
23 agosto, 2022 at 10:31 pmHola Paula, puedes borrar el comprobante de egreso y el sistema no devuelve el consecutivo, entonces vas por la parametrización del documento y allí en numeración inicial colocas el número que vas a realizar, lo haces y puedes volver a colocar el consecutivo en en el que ibas.
24 agosto, 2022 at 10:11 ambuenos días, que reporte puedo generar para saber en que fecha se modifico un comprobante
20 agosto, 2022 at 9:21 amHola Jenny, ahora cuando generas una interface desde Excel de movimiento general, te muestra la fecha en que fue elaborado y actualizado el documento, la fecha de actualización es la última vez que fue modificado.
22 agosto, 2022 at 9:05 amBuenos días, al momento de causar un documento soporte electrónico no me permitió enviarlo a la DIAN por errores, que puedo hacer para modificar un documento soporte electrónico y volverlo a enviar ya que no me lo permite por entrada de comprobantes.
10 agosto, 2022 at 11:09 amHola Yenifer, por ser un documento electrónico, no se puede borrar ni modificar, debes corregir los errores que te salieron y si son de la información del tercero, lo corriges y la vuelves a enviar, pero si es de valores o cantidades, debes hacer una nota de ajuste al documento soporte.
10 agosto, 2022 at 4:09 pmBuenas tardes, como puedo copiar un documento de un año a otro? por ejemplo la depreciación de diciembre 2021 quiero copiarla en enero 2022. Gracias.
19 mayo, 2022 at 2:27 pmHola Erika, puedes predefinir el documento en 2021, y después en el año siguiente llamas el documento predefinido el sistema te lo trae en el nuevo consecutivo y nueva fecha.
19 mayo, 2022 at 2:48 pmBuenos días, puedo modificar una preforma de factura de venta si aún no la enviado a la DIAN
15 abril, 2022 at 6:50 amHola Maria, efectivamente si aún no la has enviado a la Dian y esta guardada, la puedes modificar.
18 abril, 2022 at 8:47 amBorre un bloque de consecutivos pero, al ingresar nuevamente por recibo no me tomó el consecutivo correcto. En cambio los documentos borrados quedaron como documentos sin grabar. Que puedo hacer para retomar el orden de los documentos?
4 marzo, 2022 at 7:20 pmHola Danielle, el sistema después de borrar, no devuelve el consecutivo, debes ir directamente a la parametrización del documento y colocar en cual consecutivo quieres que el continúe.
7 marzo, 2022 at 8:29 amBuenas tardes. Me podría colaborar con lo siguiente por favor: Como modificamos la forma de pago en una factura de compra que ya grabamos, intentamos realizarlo por la opción MODIFICAR, pero solo nos permite modificar hasta los productos, luego se graba y no nos permite realizar ningún otro tipo de modificación. Lo hicimos según el instructivo arriba descrito.
1 febrero, 2022 at 3:39 pmHola Rosiris, cuando repasas un documento por entrada de comprobantes, verifica cual es la secuencia a modificar, si es la forma de pago, debes cambiar la cuenta que tiene la forma de pago, osea si esta de contado, ubicas la 1105050000, y modificas por la 2205050000 si la vas a dejar a crédito. Por esta opción el sistema no solicita la forma de pago, solo la cuenta.
1 febrero, 2022 at 5:36 pmBuenas tardes. Me podría colaborar con lo siguiente por favor: Creamos una factura de compra y colocamos forma de pago de contado, no nos permite realizar el pago por Comprobante de Egreso, porque nos dice que no hay factura pendiente de pago. Que debo hacer?
31 enero, 2022 at 4:37 pmHola Rosiris, efectivamente si colocas como forma de pago contador, ya no es necesario realizar un comprobante de egreso porque ya el documento esta pago, para que puedas hacer el pago por comprobantes de egreso, debes dejar las facturas con forma de pago crédito.
1 febrero, 2022 at 8:40 amNecesito borrar 2 lineas de registro dentro del comprobante
7 diciembre, 2021 at 8:04 amHola Eliana, puedes borrar lineas de comprobantes, ingresas al comprobante, puedes dar enter hasta ubicarte en la línea a borrar o solo llamando el número de esa línea luego le das enter, al seleccionarla el sistema en la parte superior habilita un ícono con el que puedes borrar la línea.
7 diciembre, 2021 at 8:21 ambuenas tardes es para lo siguiente quiero saber si al anular una factura ya no puedo seguir con el consecutivo , me explico iba en la factura 367 y quiero continuar con la 368 pero esta se anulo , tambien la 369 , y la 370 . estos consecutivos ya no se pueden volver a utilizar para seguir un orden … gracias
20 agosto, 2021 at 3:43 pmHola Johana, en el caso que estes anulando, los consecutivos no se pueden volver a utilizar, pero si no se han enviado a la Dian y los borras, puedes correr el consecutivo y volver a utilizarlo. Pero si se envio a la Dian y nos anulas haciendo nota crédito, ya no los puedes volver a utilizar.
20 agosto, 2021 at 5:28 pmComo puedo cambiar la descripción a repetición de un comprobante copiado, sin repasar línea a línea??
9 julio, 2021 at 4:22 pmHola Lizeth, cuando es un comprobante copiado, directamente por la opción de entrada de comprobantes toca repasar línea a línea para modificar la descripción, otra opción es que lo descargues por interfaces desde excel, y en excel hagas el cambio y lo vuelvas a subir, Puedes ver ese proceso en la siguiente guia: Importaciones desde excel.
12 julio, 2021 at 10:22 amAl momento de digitar un comprobante me dice que este esta siendo modificado por otro usuario y no hay mas usuarios en el sistema
11 abril, 2021 at 7:17 pmHola Veronica, revisa saliendo del sistema y volviendo a ingresar, puede pasar que a veces estamos usando el documento y abrimos otra ventana y al cerrar esa queda como bloqueada, tambien puede pasar que ese documento lo hayan dejado abierto en otra sesión, a veces pasa también que cuando se trabaja virtualmente, los usuarios cierran o apagan el equipo pero no se salen de Siigo antes, por favor verifica estas opciones, y recuerdales a todos que antes de salirse de la sesión virtual cierren el programa.
13 abril, 2021 at 8:19 amal realizar este proceso aun me sigue saliendo que otro esta siendo utilizado por otro usuario. ¿que debo hacer?
8 octubre, 2021 at 9:11 pmHola Andrea, puede suceder que algún usuario en especial los que se conectan de manera remota, apagan el equipo pero dejan abierto el programa, verifica esto, otra puede ser que algún archivo se queda bloqueado y solo con cerrar el programa y volver a ingresar se soluciona. Y si definitivamente sigue diciendo que esta ocupado y no encuentras el usuario, reinicia el servidor, así esto cerrará todas las sesiones. Esto como último recurso.
12 octubre, 2021 at 8:23 amCOMO MOVERSE DE UN COMPROBANTE AL SIGUIENTE O AL ANTERIOR ?
28 enero, 2021 at 3:49 pmHola Yineth, cuando hablas de moverse es ver los comprobantes seguidos, para ver su contabilización debes ingresar por entrada de comprobantes y dar el número del documento que quieres ver. y también existe un informe de consecutivos de comprobantes, por el módulo de contabilidad.
1 febrero, 2021 at 9:02 amCómo puedo eliminar un ítem o varios ítem en un comprobante
25 octubre, 2019 at 12:55 amHola CAMILO LOPEZ LASSO, gracias por usar nuestros contenidos te contamos que una vez hayas ingresado a modificar tu comprobante solo debes ubicarte en el item que deseas borrar y luego de ello le das el icono de la X, ten presente que una vez elimines los items tu comprobante debe quedar cuadrado
29 octubre, 2019 at 11:46 am