El comprobante prefijado es una opción del menú que tiene Siigo, en la cual se definen los parámetros de una transacción y permiten posteriormente realizar el registro de acuerdo a los parámetros previamente planteados; esta contabilización se realiza de forma periódica y automática desde la opción de prefijados y no es necesario contabilizar el documento ni por el módulo de documentos ni por entrada de comprobantes. Los comprobantes prefijados se pueden utilizar para:
- Calcular y contabilizar las provisiones de nómina como son las cesantías, intereses de cesantías, primas de servicios y vacaciones.
- Se puede usar para registros que manejen únicamente dos cuentas contables (un débito y un crédito) y fijar un porcentaje o un valor para contabilizar en forma periódica.
Para ir a la opción de comprobantes prefijados puedes hacer uso del buscador de menú o ir por la ruta: Contabilidad – Generación de comprobantes – Comprobantes prefijados.
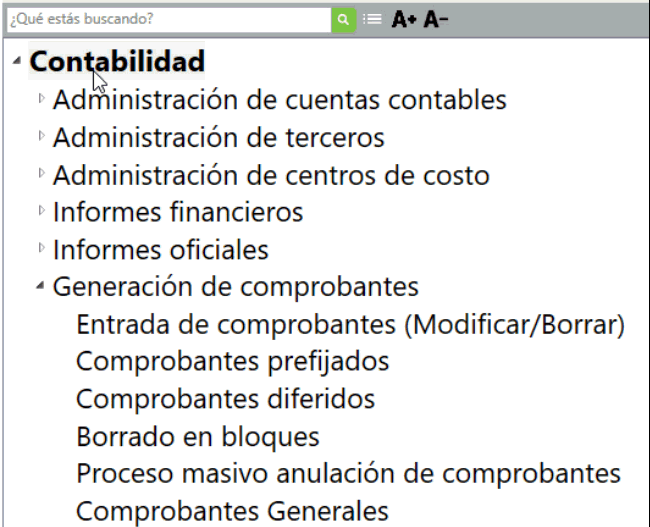
Al momento de ingresar a esta opción te habilita una ventana con tres opciones, las cuales se describen a continuación:
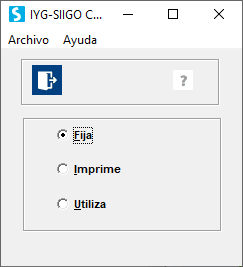
1. Fija:
En esta defines los parámetros a tener en cuenta en el momento de la contabilización.
Importante: es importante parametrizar cada uno de los comprobantes prefijados que se desean utilizar para luego poder realizar la correspondiente contabilización.
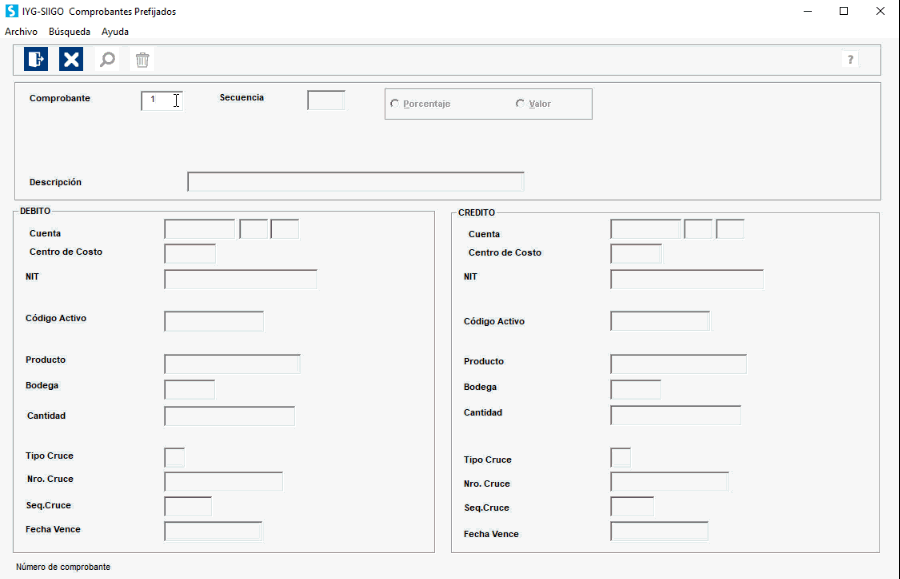
Los datos que el sistema solicita al momento de definir los parámetros son varios y para la explicación tomaremos como ejemplo “Provisiones de prestaciones sociales”; inicialmente es necesario definir los siguientes parámetros:
- Comprobante: corresponde a un consecutivo interno que maneja el sistema, para el ejemplo de provisiones de prestaciones sociales es necesario crear un comprobante por cada concepto. Ejemplo. 001 – Provisión de cesantías, 002 – Provisión prima de servicios, 003 – Provisión de vacaciones, 004 – Provisión intereses de cesantías.
- Secuencia: por cada comprobante puedes crear hasta 99 secuencias; estas te permiten efectuar un registro ordenado de cada una de las contabilizaciones que se realizaran. Ejemplo. Comprobante 1 – Provisión Cesantías Secuencia 1 – De sueldos Secuencia 2 – De auxilio de transporte Secuencia 3 – De horas extras.
- Porcentaje – Valor: estas dos variables son excluyentes en cada secuencia y permite definir la forma en que se aplicara el cálculo, bien sea por un valor fijo o por un porcentaje que se aplica a un valor ya contabilizado en el sistema. Ejemplo. Para el caso de las provisiones de prestaciones sociales se recomienda efectuar la marcación por porcentaje.
- Saldos – Movimiento: estas casillas solo se activaran si en el campo anterior se seleccionó la opción de porcentaje y son campos excluyentes.
- Movimiento: el sistema tomará el valor registrado en la cuenta contable que se asigna en la casilla de cuenta de cálculo (Siigo toma el movimiento del mes con el cual se haya ingresado al software).
- Saldo: al marcar esta opción el sistema tomará el saldo final de la cuenta contable que se digitara en la casilla de cuenta de cálculo.
- Porcentaje/ Valor: después de escoger la opción de saldo o movimiento el programa habilita un campo según la marcación anteriormente mencionada.
-
- Porcentaje:
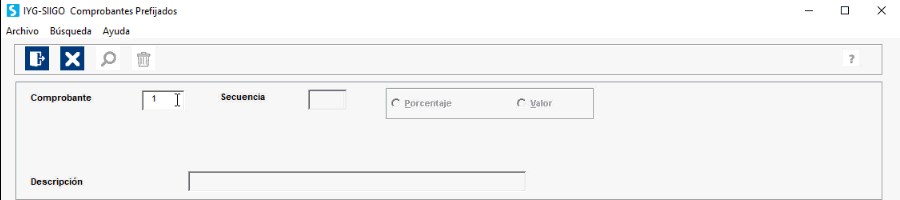
-
- Valor:
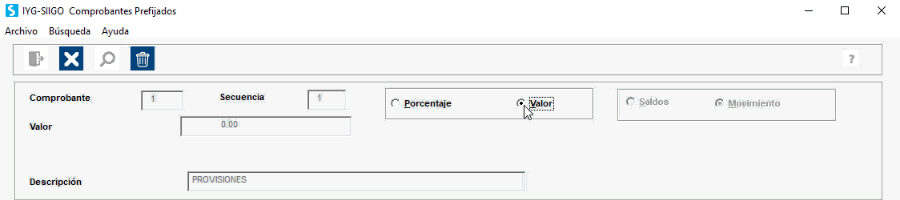
- Cuenta de cálculo: es posible digitar o realizar la búsqueda de la cuenta contable que se van a tomar como base para el cálculo. Ejemplo. En el caso de las provisiones de prestaciones sociales; se tomará como cuenta de cálculo la cuenta contable de sueldos (5105060000).
- Centro de costo: esta casilla solo se habilita si la cuenta contable de cálculo digitada está marcada como centro de costo, aquí es posible digitar o realizar la búsqueda del centro de costo y subcentro de costos que afectará el movimiento contable (el subcentro de costo se habilitara únicamente si se marcó que el centro de costos lo maneje).
Importante: es necesario crear una nueva secuencia por cada una de las diferentes cuentas contables que hagan base para el cálculo de las provisiones.
En caso de liquidar provisiones de prestaciones sociales debes tener como cuenta de cálculo cada uno de los grupos contables que maneja la empresa (51 – 52 – 72)
Importante: si una misma cuenta de cálculo afecta varios centros de costo o subcentros de costo; es necesario crear una secuencia por cada uno de ellos.
- Descripción: es recomendable que digites el detalle del tipo de contabilización que vas a realizar, para que esta aparezca en el comprobante de contabilidad.
- Débito: aquí registras los datos de la transacción débito que se utilizara en la contabilización del documento contable.
- Cuenta: cuenta contable a utilizar.
- Centro de costo / Subcentro: esta casilla solo se habilitará si la cuenta contable ingresada, está marcada como centro de costo.
- Nit: esta casilla se habilita únicamente si la cuenta contable está marcada como si tercero. Para el caso de las provisiones se deben registrar a un Nit o tercero específico y en este caso será el Nit de la empresa.
- Crédito: es aquí donde digitas los datos de la transacción crédito que se utilizara en la contabilización del documento contable.
- Cuenta: es posible digitar o realizar la búsqueda de la cuenta contable del pasivo que corresponde a la provisión en la cual se realizara la contabilización, de acuerdo al cálculo que efectúe el programa.
- Centro de costo / Subcentro: esta casilla solo se habilitará si la cuenta contable digitada está marcada como centro de costo.
- Nit: Esta casilla se habilita si la cuenta contable está marcada como si tercero. Para el caso de las provisiones se deben registrar a un Nit o tercero específico y en este caso será el Nit de la empresa.
2. Imprime:
Puedes generar un informe de la parametrización de los comprobantes prefijados que se han definido en la opción de fija, esta información la envías a impresora, pantalla o al Excel.

3. Utiliza:
En esta opción realizas la contabilización del comprobante prefijado, para ello el sistema solicita los siguientes datos:
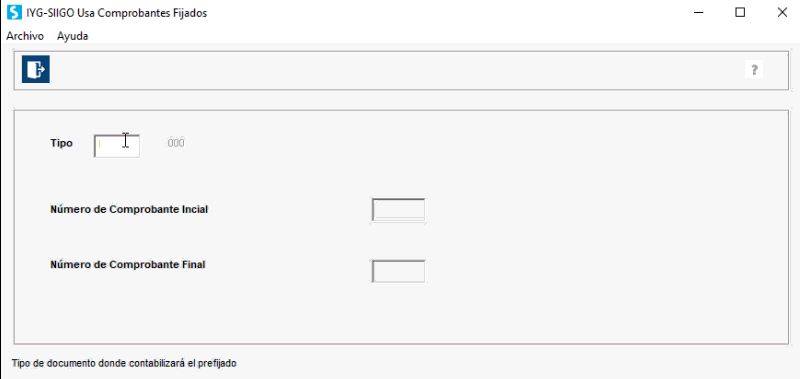
- Tipo: corresponde al tipo de documento previamente parametrizado y definido para este tipo de contabilización. Ejemplo: por tratarse de provisiones de prestaciones sociales, la contabilización se realizara en un documento Tipo L
- Número de comprobante inicial: digita el número del comprobante prefijado desde el cual se desea realizar la contabilización.
- Número de comprobante final: número del comprobante prefijado hasta el cual se desea realizar la contabilización.
Por último el sistema solicita confirmación del proceso y realiza la contabilización del documento, al finalizar se habilita un mensaje indicando que el proceso termino.
Importante: el valor que el programa contabiliza en las cuentas del débito y del crédito es aquel que se digito en la casilla valor o el resultado de la aplicación del porcentaje al saldo o al movimiento de la cuenta de cálculo.
Algunos aspectos a tener en cuenta
1. Tener definidas las cuentas contables con sus marcaciones correspondientes.
2. Tener parametrizado un documento Tipo L (Otros) en el cual se realizará la contabilización del comprobante prefijado.
3. Incluir los parámetros de los comprobantes prefijados (este proceso se puede realizar en cualquier fecha).
4. Al definir el comprobante prefijado e incluir cuentas contables que estén detalladas por cobrar o pagar, el sistema solicita la información del documento cruce, (tipo de comprobante, número tipo de comprobante, número cruce, secuencia y fecha en que vence). Si son cuentas asociadas a tablas de inventarios o activos fijos solicitará producto o los datos de los activos.
5. La ejecución o contabilización se realizara ingresando a Siigo con el último día del mes o la fecha en que se requiere la contabilización de acuerdo a las necesidades de la empresa.