El proceso de sincronización consiste en migrar datos de Siigo para que puedan ser trasladados y trabajados desde plantillas de Excel a través de fórmulas predefinidas del sistema.
Para realizar el proceso de sincronización en Siigo Addin es necesario:
- Ninguna clave de usuario o administrador debe estar trabajando en Siigo Pyme.
- Luego ingresas a Office Excel y en la barra de herramientas de la pestaña de complementos abres sesión con el ícono
 .
.
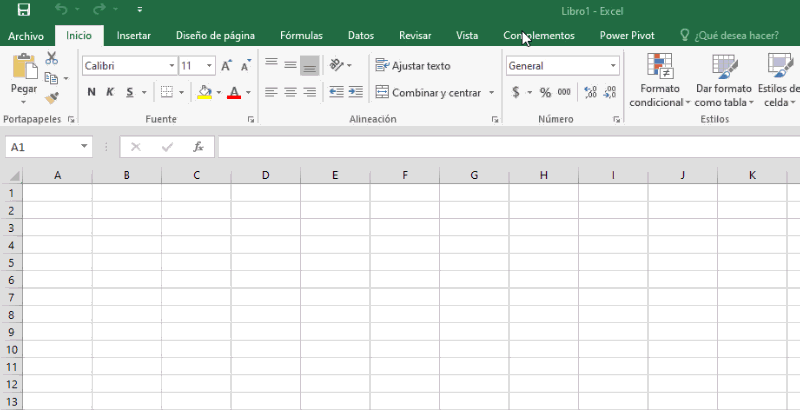
- Luego buscas y ejecutas el ícono
 de sincronización.
de sincronización. - Al ingresar a esta opción el sistema te habilita la siguiente ventana:
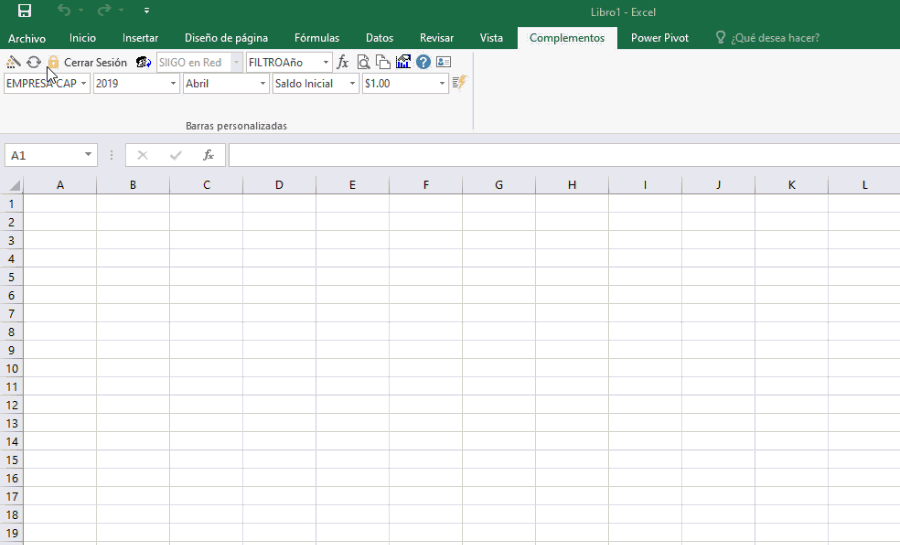
En ella es necesario definir los siguientes datos:
- Empresa: el sistema te despliega solamente un texto denominado Empresa 01, Empresa 02, dependiendo del número de empresas instaladas y allí seleccionas sobre cuál de ellas vas a realizar la sincronización de datos.
Importante: en caso de tener varias empresas instaladas, el proceso de sincronización debes ejecutarlo en forma independiente para cada una de ellas.
- Año: el sistema te permite seleccionar el año con información de Siigo, el cual se debe tener en cuenta para ejecutar el proceso de sincronización.
Importante: los años que se habilitan en este campo, son únicamente los que se definieron en la ventana de configuración de Siigo Addin. En caso de tener varios años, el proceso de sincronización se debe ejecutar por cada uno de ellos.
- Mes inicial y Mes final: corresponde al rango de meses del año seleccionado a tener en cuenta para el proceso de sincronización.
Importante: este parámetro es útil cuando es necesario sincronizar grandes niveles de información
- Actualiza datos de SIIGO: dependiendo de la necesidad, se puede sincronizar todos los datos o solamente los específicos de un módulo.
- Inicializa la base de datos antes de sincronizar: este proceso deja la base de datos en blanco para volver a ejecutar el proceso de sincronización.
Importante: este parámetro es útil cuando por alguna razón la base de datos presenta inconsistencias y se hace necesario ejecutar nuevamente el proceso de sincronización o cuando se va a sincronizar por primera vez una empresa.
- Comprobante de costeo que deberá tenerse en cuenta en la estadística de ventas: el programa te permite incluir varios tipos de documentos utilizados en el costeo para que sean tenidos en cuenta a la hora de generar los informes de estadística de ventas o inventarios.
Importante: estos comprobantes se incluyen en la casilla destinada para este fin, los cuales se deben registrar separados por comas. Ejemplo. 001,002,003.
- Muestra el progreso de la interface de Siigo: seleccionas esta casilla si requieres visualizar en pantalla el avance del proceso de sincronización de los datos de Siigo.
- Botón módulos: Al dar clic en el ícono
 , el sistema te despliega una nueva ventana.
, el sistema te despliega una nueva ventana.

En la cual puedes ver los módulos a sincronizar, por defecto están marcados todos los módulos con los que se trabaja en Siigo.
Importante:
- Cuando se sincroniza la primera vez una empresa es necesario seleccionar todos los módulos para garantizar que las cifras coincidan al compararlas.
- Al seleccionar un módulo específico para sincronizar no se debe marcar la opción “inicializar la base de datos antes de sincronizar” pues generaría en blanco la base de datos y solo aparecería la información del módulo sincronizado.
- Es necesario que periódicamente se realice sincronización de todos los módulos en forma simultánea.
Por último, una vez seleccionados los parámetros anteriormente descritos, es necesario dar clic en la pestaña ![]() , con ello se habilita la siguiente ventana:
, con ello se habilita la siguiente ventana:
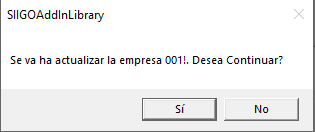
En ella se confirmas el proceso a realizar y a continuación, el sistema comenzara a realizar la sincronización y mostrara el progreso o avance del mismo.
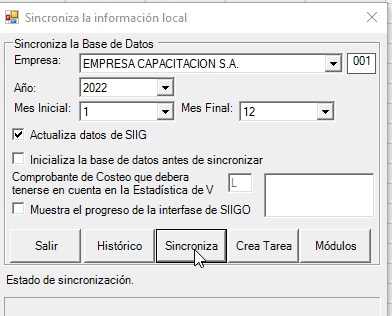
El proceso de sincronización termina cuando se presente el mensaje:
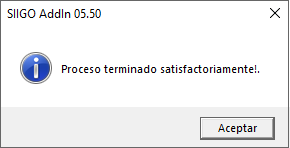
En la ventana de Sincronización, en la parte inferior se habilita una pestaña llamada ![]() :
:
Al ingresar a esta opción se visualiza un listado por fecha de cada uno de los procesos de sincronización realizados y cuál fue el resultado de cada ejecución.
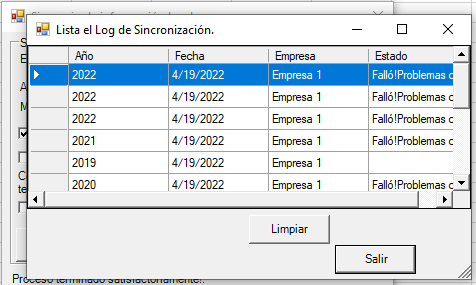
Para poder consultar la información actualizada en Siigo Addin es necesario estar ejecutando periódicamente el proceso de sincronización, esta es la razón por la cual es posible definir tareas de sincronización y que estas se ejecuten en forma automática.
El objetivo de esta programación de tareas es solicitarle al sistema ejecutar el proceso de sincronización en forma automática y periódica, definiendo:
- Periodicidad (diario – semanal – mensual).
- Hora
- Empresa
- Año
- Rango de meses
- Tipo de sincronización (Rango de Datos o Archivos Siigo).
Importante: se recomienda que al definir la tarea del proceso de sincronización automática se realice en días u horas no laborables, garantizando de esta manera que ningún usuario se encuentre trabajando en Siigo Pyme.
Para programar una tarea de sincronización y que esta se realice de manera automática en Siigo Addin es necesario:
1. Ejecuta el ícono ![]() de sincronización que se habilita en la parte superior.
de sincronización que se habilita en la parte superior.
2. En la parte inferior se habilita una pestaña llamada ![]() .
.
3. Al dar clic en ella se habilita una nueva ventana en la cual puedes crear, modificar o eliminar tareas.
a. Adicionar tarea: en esta opción se crean o definen cada una de las tareas de sincronización. Al ingresar, se habilita la siguiente ventana en la cual diligencias los siguientes campos:
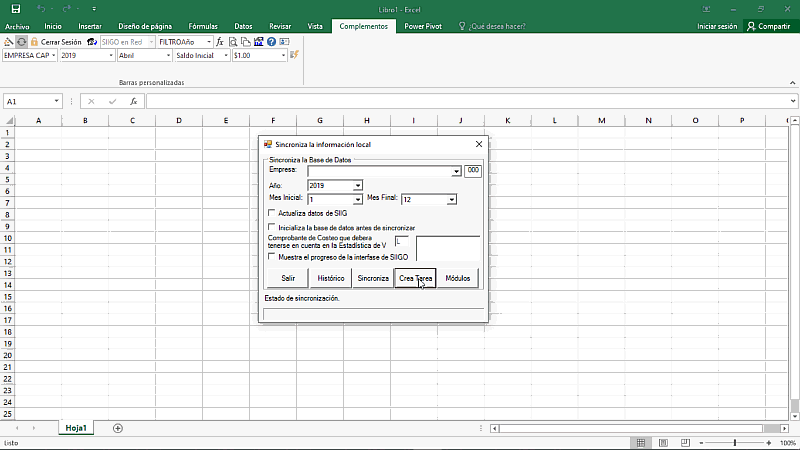
- ¿Con que Frecuencia?: corresponde a la periodicidad con que quieres ejecutar el proceso de sincronización.
- Solo hoy: te permite seleccionar la hora en la cual se ejecutará el proceso de sincronización.
- Diariamente: esta opción te permite ejecutar el proceso de sincronización todos los días y solamente es necesario definir la hora en la cual se ejecutará la acción.
- Semanalmente: esta marcación permite seleccionar que días o días de la semana se ejecutará el proceso y en qué horario.
Importante: es posible definir varios días, pero en todos ellos la hora en que se ejecutará el proceso será la misma, no es posible definir para cada día una hora diferente.
A continuación, puedes definir los parámetros del proceso de sincronización, es decir, seleccionar a cuál empresa se le ejecutará el proceso, en que año, a que mes o rango de meses, los módulos de Siigo Pyme y los documentos tipo L de costeo que se deben tener en cuenta; una vez ingreses todos los parámetros descritos anteriormente, das clic en la pestaña ![]() que se encuentra en la parte inferior de la ventana, con este paso el sistema confirma el almacenamiento de la tarea en la base de datos.
que se encuentra en la parte inferior de la ventana, con este paso el sistema confirma el almacenamiento de la tarea en la base de datos.
Al consultar nuevamente el listado, el sistema reflejará la tarea creada.

b. Borrar tarea: esta opción te permite eliminar una o varias tareas previamente programadas. Posterior a la creación de tareas, estas se pueden eliminar porque ya no es necesario ejecutar el proceso de sincronización o por necesidades específicas de cada usuario, para ello se debe:
- Ingresas a la opción de crear tareas.
- En la ventana de programación te ubicas sobre la tarea que se desea eliminar.
- Luego seleccionas la pestaña
 , que se encuentra en la parte inferior de la ventana.
, que se encuentra en la parte inferior de la ventana. - A continuación, el sistema te solicita confirmación para eliminar la tarea.

Al volver a consultar el listado ya esta tarea At2, no se encontrará.