Las plantillas son formatos previamente establecidos en la herramienta Siigo Addin, cuyo objetivo es brindar a los usuarios informes muy ágiles, de fácil interpretación y análisis; las cuales tienen una presentación agradable pues muchas de ellas incluyen datos comparativos y gráficos.
Función: una función es una formula predefinida. Ejemplo:
- Suma: calcula la sumatoria de los valores que están en las celdas especificadas
- Promedio: devuelve el promedio de los valores incluidos en las celdas especificadas
Tipos de funciones que maneja Siigo Addin
En Siigo Addin encuentras tres tipos de funciones las cuales son:
1. Funciones de filtro
– Filtro Empresa
– Filtro Año
– Filtro Mes
– Filtro Tipo Información
– Filtro Unidad Moneda
Las cuales se visualizan en la pantalla principal:
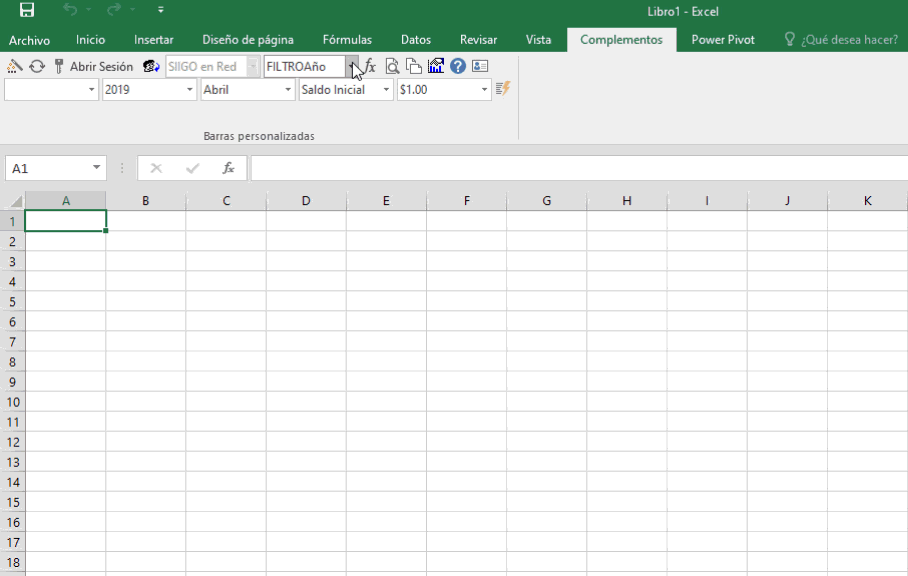
Ejemplo:
– Filtro Empresa: para hacer uso de esta función es necesario:
- Estar ubicado en la celda en la cual se va a incluir el número de empresa.
- Selecciona la Función “Filtro Empresa”.
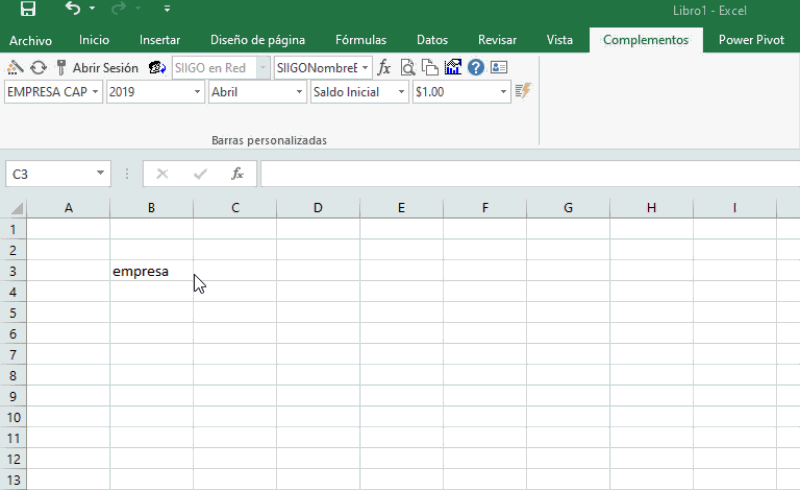
Esta función traerá el número de Empresa con la cual se está trabajando.
Importante: las demás funciones de tipo filtro se aplican de la misma forma en que se realiza el ejercicio anterior.
2. Funciones de nombre
– Nombre Mes
– Nombre Tipo de Detalle
– Nombre Tipo de Estadística
– Nombre Tipo Información
Las cuales se visualizan en la siguiente ventana:
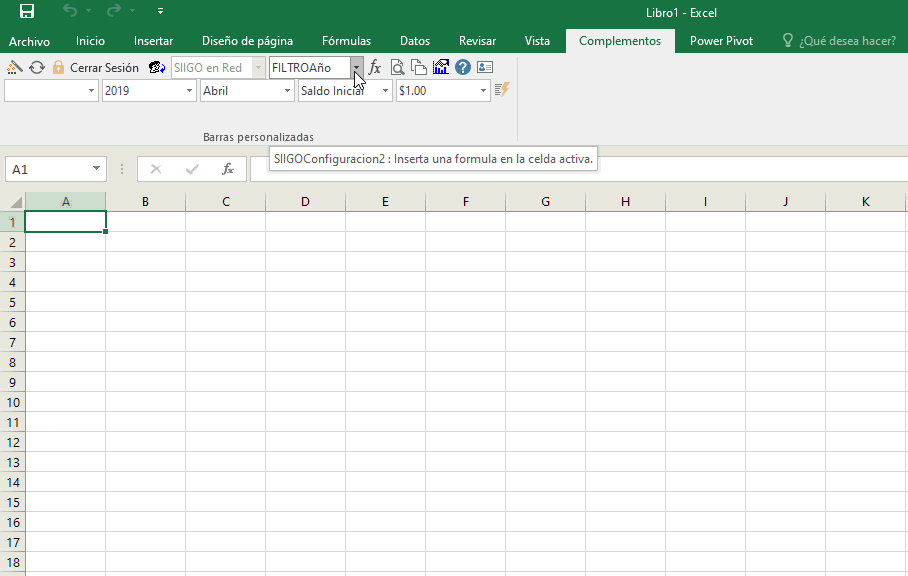
Estas funciones como su nombre lo indican reflejan en la plantilla los nombres de: Mes – Tipo Detalle – Tipo Estadística y Tipo Información; a continuación, se detalla como hacer uso de ellas.
Ejemplo:
Nombre mes:
- Estar ubicado en la celda en la cual vas a incluir el nombre del mes.
- Selecciona la Función “Nombre mes”.
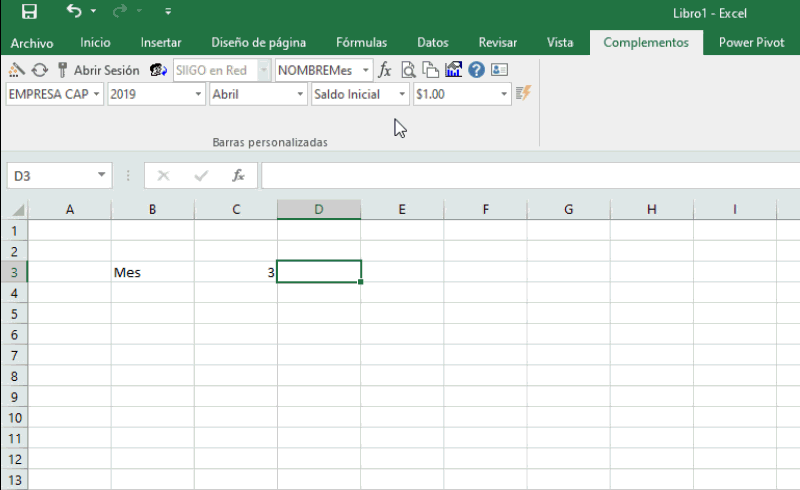
Es posible dentro del paréntesis que se habilita en la celda donde se incluyó la función digitar el número del mes o seleccionarlo.
O puedes después de asignada dicha función, realizar su edición para asignar el dato de entrada. Este proceso lo realizas estando ubicado en la celda que fue asociada la función y utilizar el ícono ![]() , que se encuentra en la barra de herramientas de Siigo Addin.
, que se encuentra en la barra de herramientas de Siigo Addin.
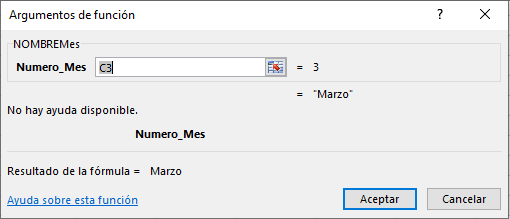
Allí digitas el dato de entrada o número del mes, lo cual dará como resultado el nombre del mes.
3. Funciones de Siigo
– SIIGO Ejecución Contable
– SIIGO Nombre Centro de Costos
– SIIGO Nombre Subcentro de Costo
– SIIGO Nombre Bodega
– SIIGO Nombre Cuenta
– SIIGO Nombre Empresa
– SIIGO Nombre Tercero
– SIIGO Nombre Ubicación
– SIIGO Nombre País
– SIIGO Nombre Ciudad
– SIIGO Nombre Cobrador
– SIIGO Nombre Línea de Inventario
– SIIGO Nombre Grupo Inventario
– SIIGO Nombre Vendedor
– SIIGO Nombre Producto
– SIIGO Presupuesto Contable
– SIIGO Saldo Final Cuentas
– SIIGO Saldo Inicial Cuentas
– SIIGO Valor Contable
– SIIGO Valor Contable 2
– SIIGO Valor Crédito Cuentas
– SIIGO Valor Cuentas
– SIIGO Valor Debito Cuentas
– SIIGO Valor Movimiento Cuentas
– SIIGO Valor Terceros
– SIIGO Valor Cuentas por Cobrar
– SIIGO Valor Cuenta por Cobrar Extranjera
– SIIGO Valor Cuenta por Pagar
– SIIGO Valor Inventarios
– SIIGO Valor Ventas
– SIIGO Valor Ventas Centro de Costo
– SIIGO Valor Ventas Producto
– SIIGO Valor Ventas País
– SIIGO Valor Ventas Tercero
Las cuales se visualizan en la siguiente ventana:
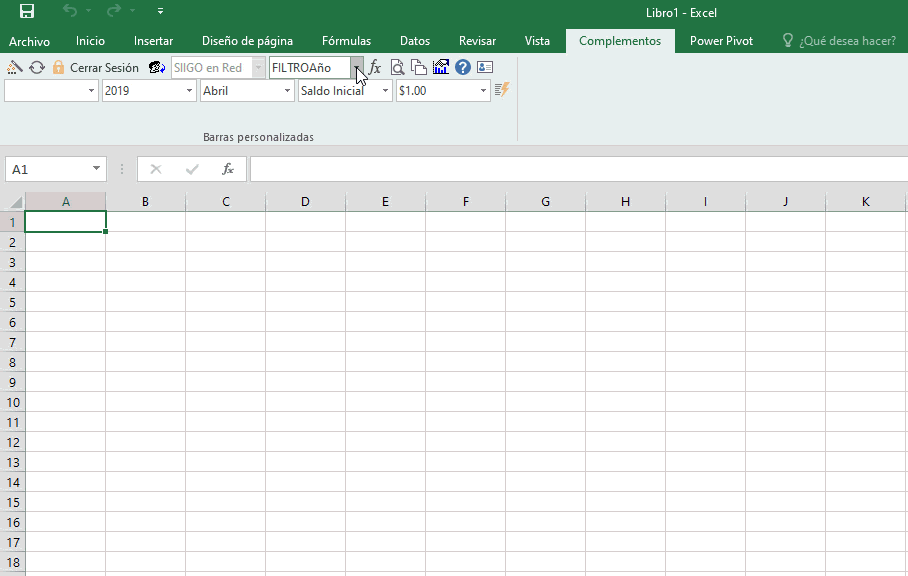
Importante: estas funciones trabajan con la barra de Siigo Filtros, las cuales permiten realizar cambios en las plantillas.
Para insertar una función de Siigo es necesario realizar los siguientes pasos, para ello se tomara como ejemplo insertar el nombre de la cuenta 130505 de la empresa 01; a continuación, se detalla el proceso a seguir.
Ejemplos:
SIIGO nombre cuenta:
- Estar ubicado en la celda en la cual se va a incluir el nombre de la cuenta contable.
- Seleccionar la Función SIIGOnombrecuenta
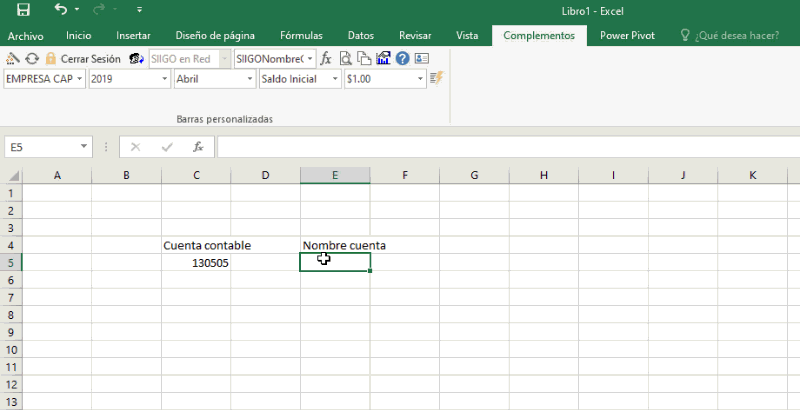
Después de haber asignado dicha función, es necesaria su edición para asignar el dato de entrada. Este proceso se realiza estando ubicados en la celda que fue asociada la función y utilizar el ícono ![]() que se encuentra en la barra de herramientas de Siigo Addin.
que se encuentra en la barra de herramientas de Siigo Addin.
Allí se debe digitar el dato de entrada:
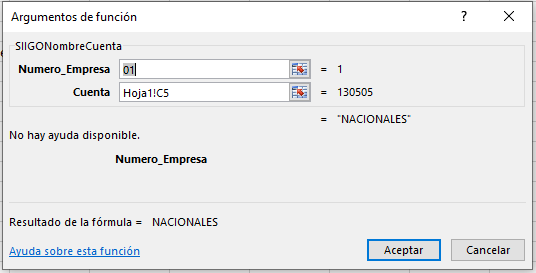
Lo cual dará como resultado el nombre o descripción de la cuenta contable.
SIIGO Valor Contable: esta función devuelve el valor contable por cuentas, centro de costos, terceros, sucursales y presupuesto; de acuerdo al tipo de información seleccionado para realizar el cálculo es necesario diligenciar los siguientes campos, en ellos se puede digitar directamente la información o combinar los campos filtros y llamando las celdas donde se efectuaron los filtros, de esta manera con solo cambiar el filtro actualizará la función Siigo.
Se debe estar ubicado en la celda en la cual se incluirá la información y llamar la función correspondiente “SIIGO Valor Contable”; después de haber asignado dicha función, es necesaria su edición para asignar el dato de entrada. Este proceso se realiza estando el cursor ubicado en la celda que fue asociada la función y utilizar el ícono ![]() , que se encuentra en la barra de herramientas de Siigo Addin y con lo cual se habilita la siguiente ventana:
, que se encuentra en la barra de herramientas de Siigo Addin y con lo cual se habilita la siguiente ventana:
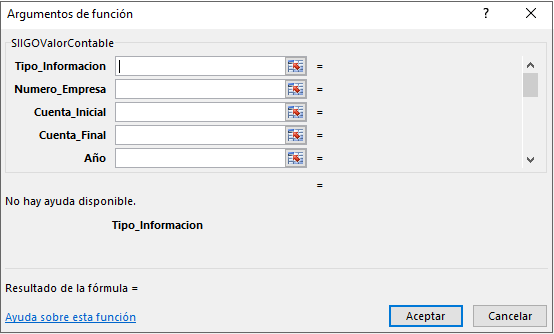
En la cual se deben diligenciar los siguientes datos:
- Tipo de información: digitar el número del tipo de información o celda que relaciona este campo sobre el cual quiere generar el reporte. Campo obligatorio, ellos son:
- Saldo inicial
- Saldo final
- Débitos – créditos
- Débitos o Créditos
- Número de empresa: digitar el número de la empresa o celda que relaciona la empresa sobre la cual se generara el reporte. Campo Obligatorio.
- Cuenta Inicial: digitas la cuenta (Grupo, Cuenta, Subcuenta, Auxiliar, Subauxiliar) o celda que relaciona la cuenta inicial desde la cual quiere generar el reporte. Es un campo obligatorio.
- Cuenta Final: digitas la cuenta (Grupo, Cuenta, Subcuenta, Auxiliar, Subauxiliar) final hasta la cual vas a generar el reporte. Este campo es obligatorio.
- Año: año o celda que relaciona el año sobre el cual se requiere generar el reporte. Campo Obligatorio.
- Mes inicial: digita el mes inicial desde el cual requieres generar el reporte. Campo Obligatorio.
- Mes final: digita el mes final hasta el cual vas a generar el reporte. Campo Obligatorio.
- Trae presupuesto: permite traer el valor correspondiente al presupuesto teniendo en cuenta los parámetros seleccionados anteriormente, en caso de dejar en blanco o digitar cero en esta casilla la plantilla no trae el presupuesto, en caso de digitar 1 si trae el presupuesto.
- Centro costo inicial: celda que relaciona el centro de costo inicial desde el cual se requiere generar el reporte, esto en caso que la cuenta este marcado como centro de costo y tenga movimiento por cada uno de ellos de lo contrario dejar en blanco.
- Centro costo final: digitas el centro de costo o celda que relaciona el centro de costo final hasta el cual se requiere generar el reporte, esto en caso que la cuenta está marcada como centro de costo y tenga movimiento por cada uno de ellos de lo contrario dejar en blanco.
Importante: las casillas de centro de costo inicial y centro de costo final solo se diligencian si las cuentas contables asociadas estén marcadas como centro de costo y la cuenta tenga movimiento, en caso contrario dejar la casilla en blanco.
- Tercero inicial: Nit del tercero o celda inicial desde el cual se requiere generar el reporte, esto en caso que la cuenta este detallada por terceros y tenga movimiento por cada uno de ellos de lo contrario dejar en blanco.
- Tercero final: digitas el Nit del tercero final hasta donde va el informe.
Importante: las casillas de tercero inicial y tercero final solo se diligencian si las cuentas contables asociadas estén marcadas como si tercero y la cuenta tenga movimiento, en caso contrario dejar la casilla en blanco.
- Sucursal inicial: celda que relaciona la sucursal inicial desde la cual se requiere generar el reporte.
- Sucursal final: digita la sucursal o celda que relaciona la sucursal final hasta la cual se requiere generar el reporte.
- Número moneda: moneda o celda que relaciona el número de moneda sobre la cual quiere generar el reporte. Por ejemplo 01 Pesos, 02 Soles, depende de los parámetros de Siigo.
- Unidad moneda: digita la unidad de moneda o celda que relaciona la unidad de moneda sobre la cual quiere generar el reporte.
Importante: dependiendo del tipo de función asignada en la celda, los datos que solicita el sistema al momento de su edición cambian; los únicos datos que se habilitarán en todos serán las funciones de Filtro.
Recomendaciones generales
Algunos aspectos a tener en cuenta en algunas de las variables seleccionadas son:
1. SIIGO valor contable 2: esta función te permite traer el valor contable incluyendo los subcentros de costos, pero no maneja rangos de Sucursales.
2. SIIGO valor cuenta x cobrar: retorna el valor por cobrar a partir de un rango de días analizada por una fecha de proceso, un campo a tener en cuenta es:
– Tipo CxC: La función retorna el valor en términos de: Cartera total, Cartera vencida, Cartera por vencer.
3. SIIGO valor inventarios: retorna el valor de inventarios, algunos campos especiales a tener en cuenta son:
– Tipo dato: La función retorna el valor en términos de: Cantidad y Costo.
– De igual forma por su composición solicita rango de productos, bodegas y ubicaciones.
4. SIIGO valor ventas: retorna el valor de inventarios; algunos campos especiales a tener en cuenta son:
– Tipo Estadística: La función retorna el valor en términos de: Cantidad, Valor Venta, Valor Costo, Utilidad en $, Utilidad en % (Utilidad/Costo), Rentabilidad (Utilidad/Venta), Otros campos importantes son: vendedor, producto, bodega, ubicación, ciudad y centro de costos mediante los cuales el sistema permite generar filtros, en caso de no requerirlo, sino que solo se desean conocer las ventas totales estos espacios se dejan en blanco.
– Otros campos importantes son: vendedor, producto, bodega, ubicación, ciudad y centro de costos mediante los cuales el sistema permite generar filtros, en caso de no requerirlo, sino que solo se desean conocer las ventas totales estos espacios se dejan en blanco.
5. SIIGO valor cuenta x cobrar ext: esta función devuelve el valor por cobrar a partir de un rango de días, a partir de una fecha de proceso en la MONEDA EXTRANJERA seleccionada, algunos campos especiales a tener en cuenta son:
– Tipo CxC: La función retorna el valor en términos de: Cartera total, Cartera vencida, Cartera por vencer.
– Moneda: el cual permite realizar el cálculo en la moneda extranjera seleccionada en caso que la empresa maneje varias.
6. SIIGO valor cuenta x pagar: retorna el valor por pagar a partir de un rango de días analizada por una fecha de proceso, incluye el parámetro para seleccionar la MONEDA en la cual se desea ver el valor resultante en caso de manejar moneda extranjera.
7. SIIGO valor ventas centro costo: retorna el valor de ventas por centro de costo, algunos campos especiales a tener en cuenta son:
– Tipo Estadística: la función retorna el valor en términos de: · Cantidad · Valor Venta · Valor Costo · Utilidad en $ · Utilidad en % (Utilidad/Costo) · Rentabilidad (Utilidad/Venta).·
– Rangos de centro y subcentros de costos: Los cuales la empresa maneja para realizar la correspondiente contabilización.
– Rango de vendedores: de los cuales la empresa conoce información, en caso de no requerir un filtro sino de todas las casillas se deben dejar en blanco.
– Rango de cuentas: de las cuales se desea ver el valor resultante, siempre y cuando estén marcadas como centro de costo.
8. SIIGO valor ventas producto: retorna el Valor de Ventas por Producto, algunos campos especiales a tener en cuenta son:
– Tipo Estadística: La función retorna el valor en términos de: · Cantidad · Valor Venta · Valor Costo · Utilidad en $ · Utilidad en % (Utilidad/Costo) · Rentabilidad (Utilidad/Venta).
– Rangos de producto, bodegas, ubicación y vendedor: Se debe definir esta información de acuerdo a los datos que se desean conocer o visualizar en la plantilla; en caso de no requerir un filtro sino de todas las casillas se deben dejar en blanco.
9. SIIGO valor ventas país: retorna el valor de ventas por país, algunos campos especiales a tener en cuenta son:
– Tipo Estadística: La función retorna el valor en términos de: · Cantidad · Valor Venta · Valor Costo · Utilidad en $ · Utilidad en % (Utilidad/Costo) · Rentabilidad (Utilidad/Venta).
– Rangos de países, ciudades y vendedores: Se debe definir esta información de acuerdo a los datos que se desean conocer o visualizar en la plantilla; en caso de no requerir un filtro sino de todas las casillas se deben dejar en blanco.
10. SIIGO valor ventas tercero: retorna el valor de ventas por tercero, algunos campos especiales a tener en cuenta son:
– Tipo Estadística: La función retorna el valor en términos de: · Cantidad · Valor Venta · Valor Costo · Utilidad en $ · Utilidad en % (Utilidad/Costo) · Rentabilidad (Utilidad/Venta).
– Rangos de terceros, sucursales y vendedores: Se debe definir esta información de acuerdo a los datos que se desean conocer o visualizar en la plantilla; en caso de no requerir un filtro sino de todas las casillas se deben dejar en blanco.
A continuación, se explicará cómo se define o crea una plantilla para un formato de un Estado de Resultados al cual se le aplicaran las funciones que maneja Siigo Addin. Esta es la plantilla hecha en Excel a la cual se le van a incluir las funciones
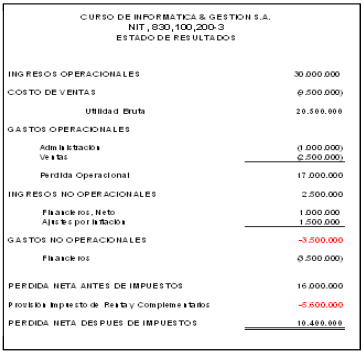
Para diseñar esta plantilla es necesario realizar los siguientes pasos:
a. Ingresar a una hoja de Excel y Abrir Sesión
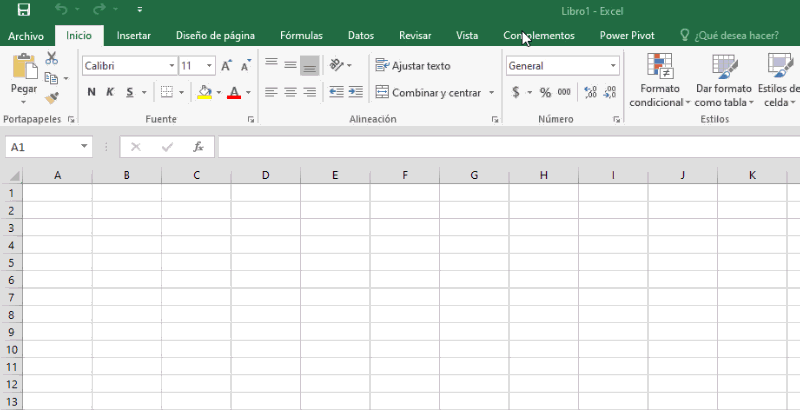
b. Ejecutar el proceso de sincronización de la información:
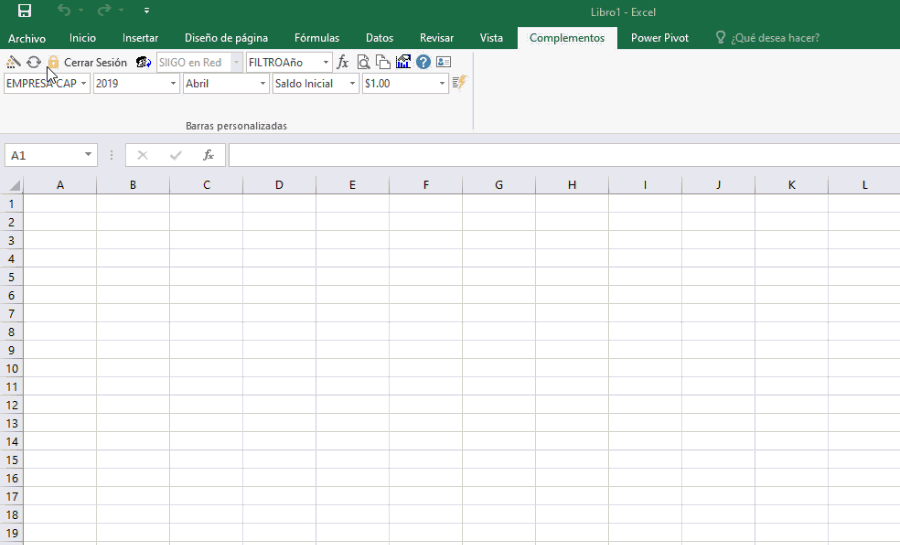
c. Define varias celdas y en cada una de ellas dar un nombre como son: número de empresa, año, mes y unidad de moneda.
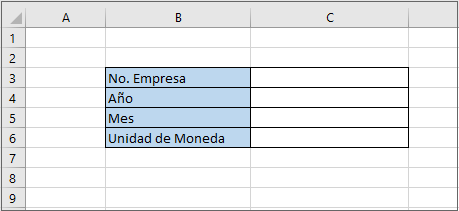
d. Las celdas definidas son datos que se encuentran en los complementos como funciones de Siigo Addin y asignas estos filtros para cada una de estas celdas como se describe a continuación:
- El cursor estar ubicado en la celda correspondiente, No Empresa.
- Realiza la búsqueda de la función a utilizar en este caso Filtro Empresa
- Por último das clic y al momento de volver a ubicar el cursor en la celda correspondiente se visualizara el nombre de la función que se acaba de incluir.
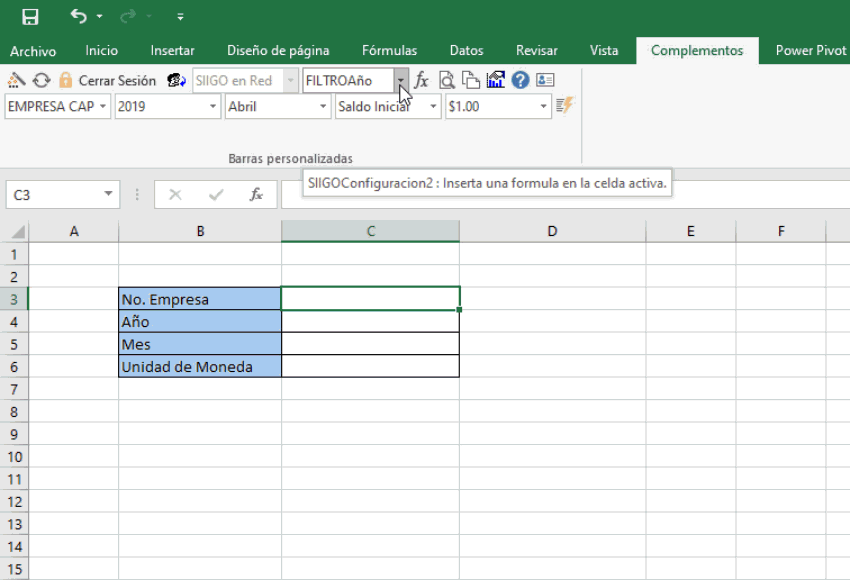
Importante: este mismo proceso es necesario realizarlo en las celdas de año, mes y unidad de moneda.
e. Creas una columna llamada Cód. Cuenta en donde se digitan los códigos de las cuentas contables que hacen cálculo para cada rubro.
f. En la celda en la cual va el valor de la cuenta insertas la función SIIGOvalorcontable.
g. Luego se debe editar la función SIIGOvalorcontable dando clic en el ícono ![]() , que se habilita en la parte superior de los complementos de Siigo Addin.
, que se habilita en la parte superior de los complementos de Siigo Addin.
h. Allí se habilita la ventana de edición, donde es necesario ingresar los datos ya asignados como número de empresa, año, mes y unidad de moneda a la formula.
i. En tipo de información se digita 2 (Saldo Final) y se vinculan las celdas de la cuenta con Cta Inicial y Cta Final de la formula y Aceptar.
j. Después de haber ingresado todos los datos en la edición y el cursor estar ubicado sobre la celda en la cual se incluyó la función, se podrá visualizar el valor y los datos asociados a la función.
i. Por último está formula se puede copiar en cada uno de los rubros del informe (Estado de Resultados) de dando clic derecho del Mouse – Copiar y en la nueva celda clic derecho de mouse – pega.
Para publicar una plantilla elaborada por el usuario en el Menú General de Siigo Addin, los proceso a realizar son:
1. Diseñar la plantilla
2. Guardas la nueva plantilla en la ruta: C:\SIIGOADDIN\PlantillasAzules\.
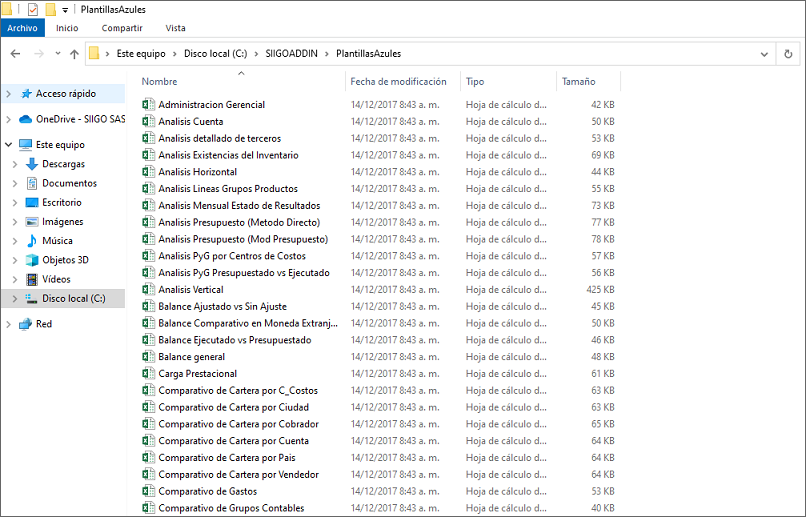
3. Ingresar a una hoja de Excel y Abrir Sesión:
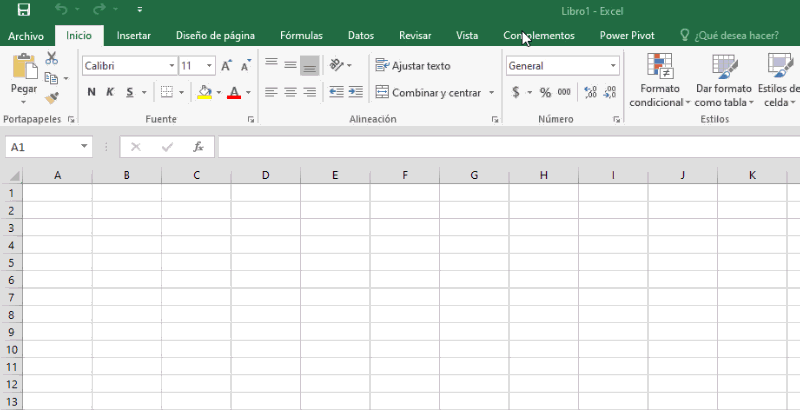
4. Luego en la barra de complementos de Siigo Addin ubicar y ejecutar el ícono ![]() , con el cual permite la ubicación en el menú general:
, con el cual permite la ubicación en el menú general:
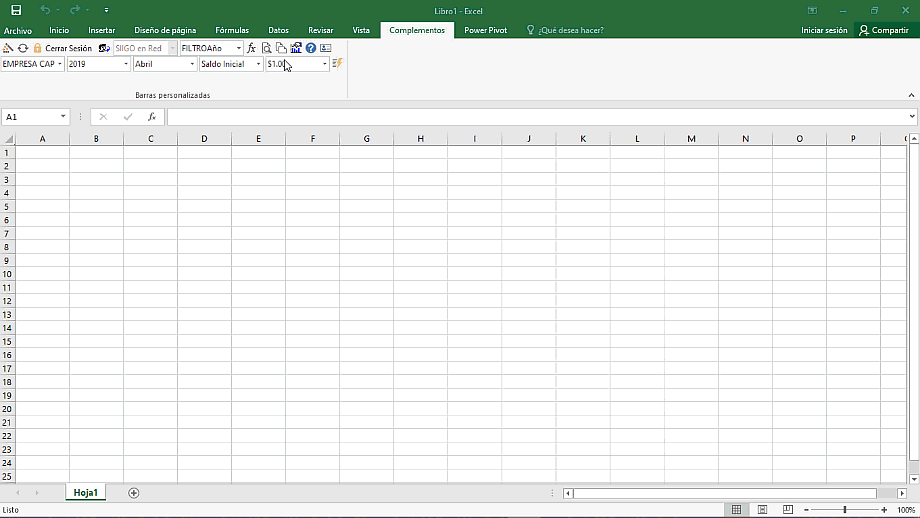
5. Luego ingresar a la pestaña Menú Personal, en la cual se habilita la ventana con el menú de plantillas personales, allí te ubicas con el cursor, en la celda donde se va a crear el acceso a la plantilla. Para ello es necesario dar clic derecho del mouse y seleccionar la opción de hipervínculos.
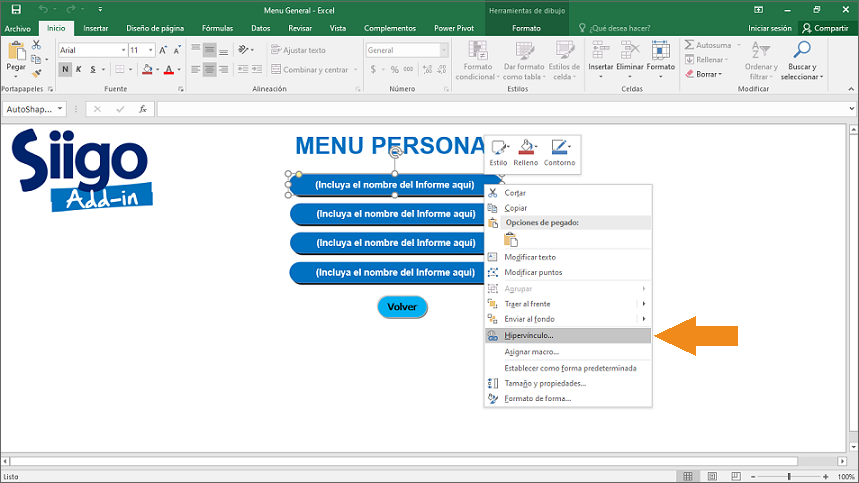
6. A continuación, es necesario realizar la búsqueda de la plantilla en la ruta: C:\SIIGOAddin\PlantillasAzules y seleccionar le creada y guardada por el usuario.
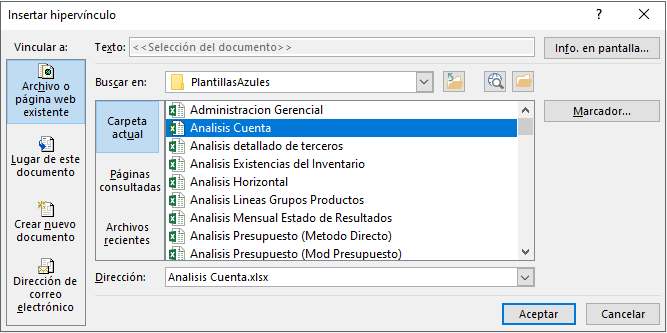
7. Allí seleccionar la plantilla nueva y dar clic en ACEPTAR.
8. Con este proceso ya la nueva plantilla quedara ubicada en el Menú de Plantillas personales.